
・サーチコンソールの設定がしたい
・サーチコンソールの設定方法が知りたい
・サーチコンソールでできることって何?
こんな悩み、疑問が解決できる記事になっています。
ブログを開設したばかりだとサーチコンソールがなんなのかよくわからない人も多いはず。
今回は初心者向けにサーチコンソールの設定方法を解説し、活用方法も解説します。
ブログ運営には欠かせないツールなので何度も見返して確実に設定しましょうね。
※今回解説する方法はGoogleアナリティクスの設定が完了していることが前提なので、まだの人は先に【分析ツール】Googleアナリティクスの設定方法を3ステップで解説!でGoogleアナリティクスの設定を終わらせておきましょう!
☑ 本記事の内容
- サーチコンソールの概要を紹介
- サーチコンソールの設定方法3ステップを解説
- サーチコンソールの活用法を紹介
画像を使いながら解説していくので、確実に設定していきましょう!
Contents
サーチコンソールとは
サーチコンソールとはGoogleが提供する分析ツールの1つです。
サーチコンソールで分かること
・記事の順位
・クリックされている回数
・検索キーワード
Googleアナリティクス同様、必須の分析ツールになります。
サーチコンソールの設定方法3ステップ
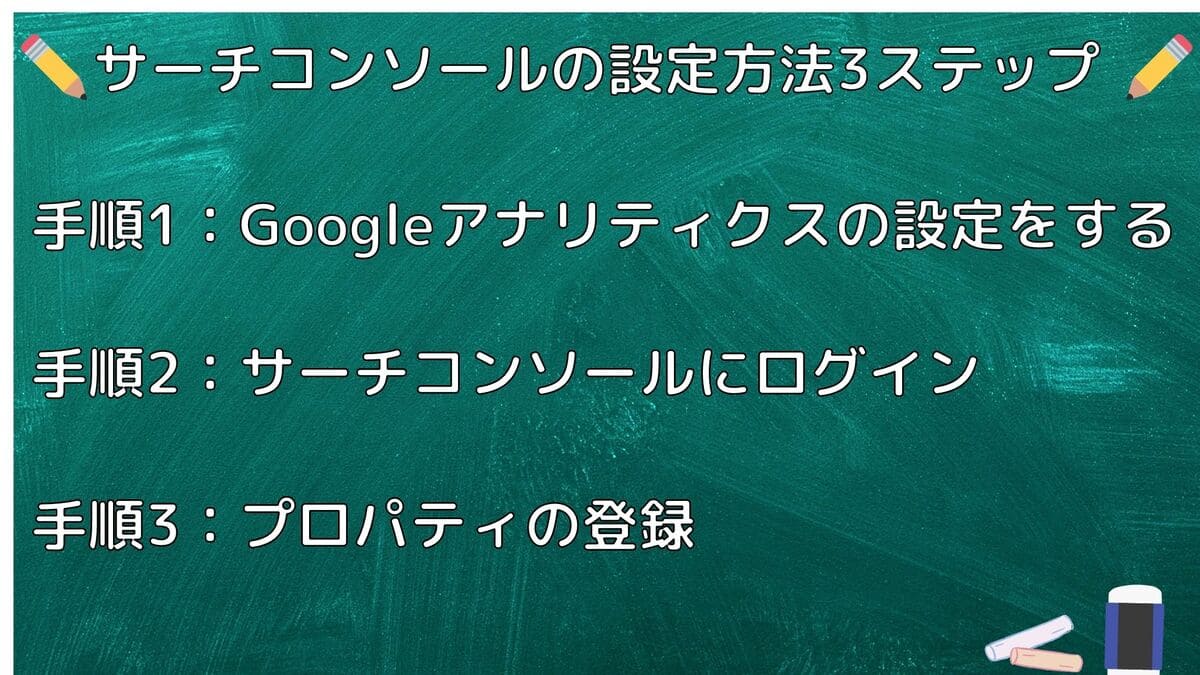
サーチコンソールの設定は以下の3ステップで解説していきます。
サーチコンソールの設定3ステップ
- Googleアナリティクスの設定をする
- サーチコンソールにログインする
- プロパティの登録をする
順番に解説していきますね。
ステップ1:Googleアナリティクスの設定をする
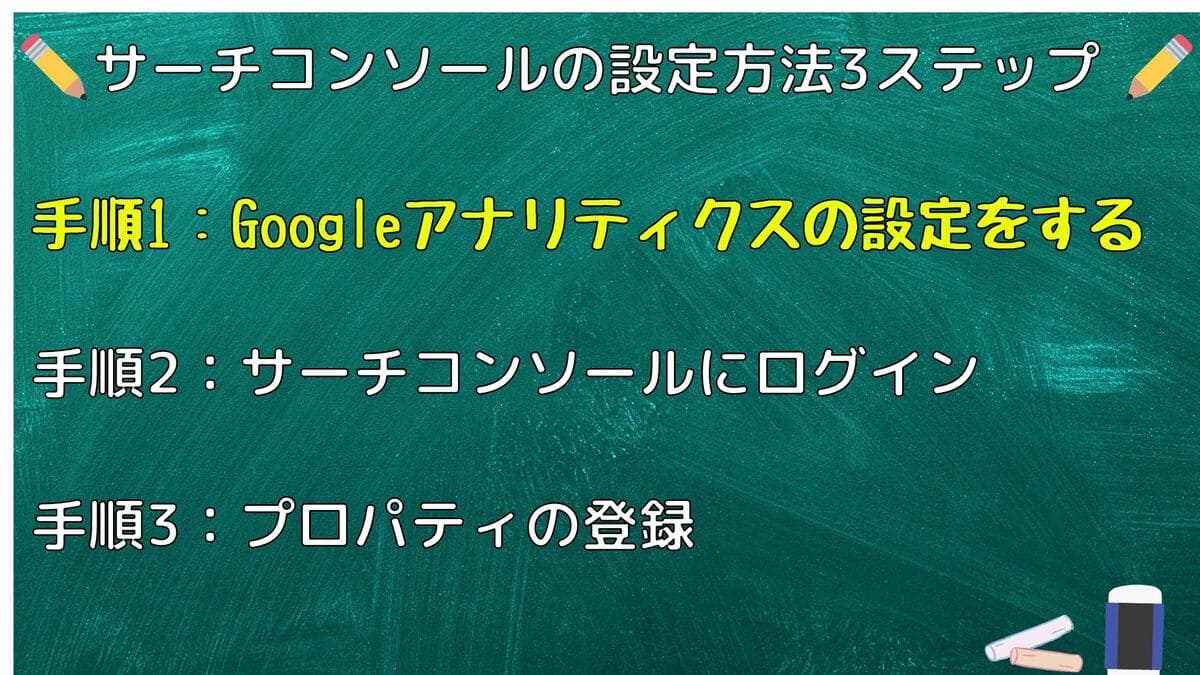
冒頭でも解説しましたが、まずはGoogleアナリティクスの設定が必要です。
まだ設定していない人は以下記事よりGoogleアナリティクスの設定を行ってください。
-

-
【分析ツール】Googleアナリティクスの設定方法を3ステップで解説!
続きを見る
ステップ2:サーチコンソールにログイン
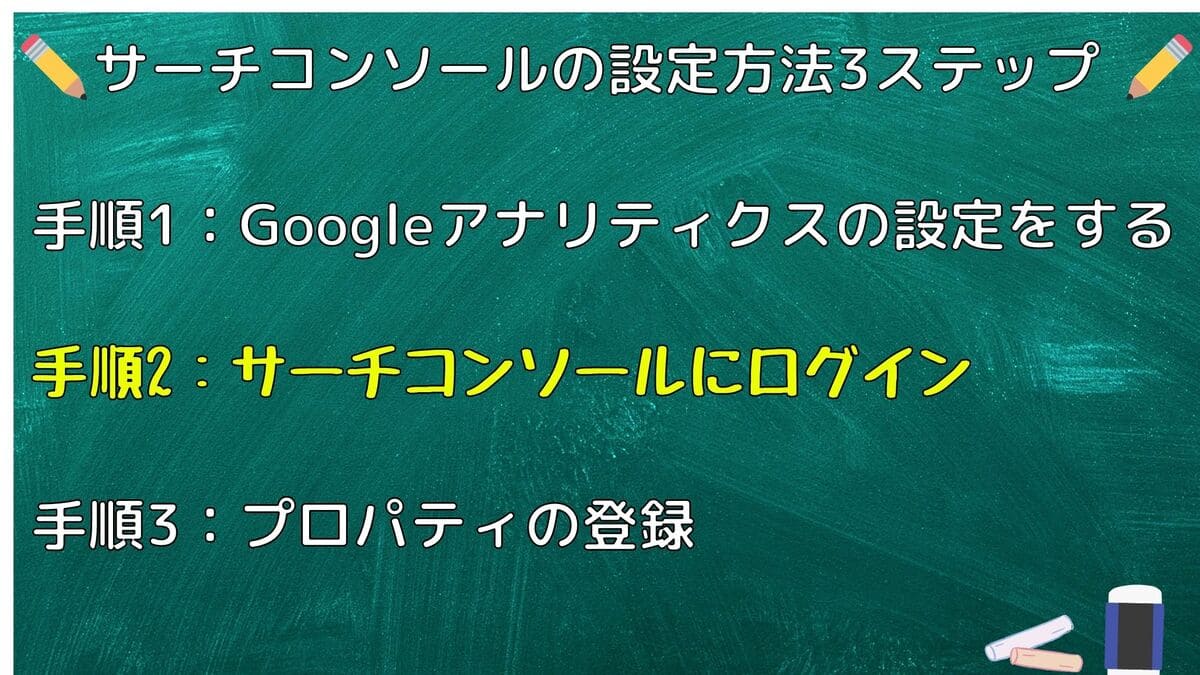
Googleアナリティクスの設定が完了したら、サーチコンソールにログインしましょう。
≫サーチコンソールにログインする
Googleアナリティクスで設定したGoogleアカウントを使ってログインしましょう。
ステップ3:プロパティの登録
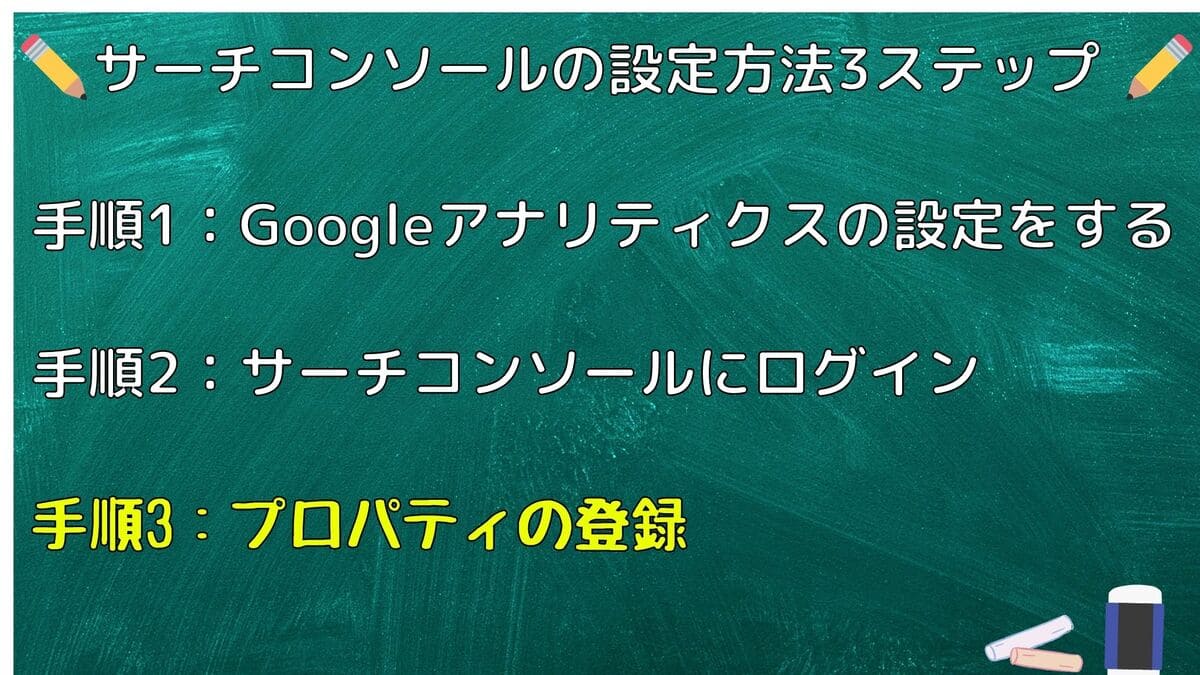
ログインができたら下記のような画面になるはずです。
右側の『URLプレフィックス』にサイトのURLを入力して続行をクリックします。
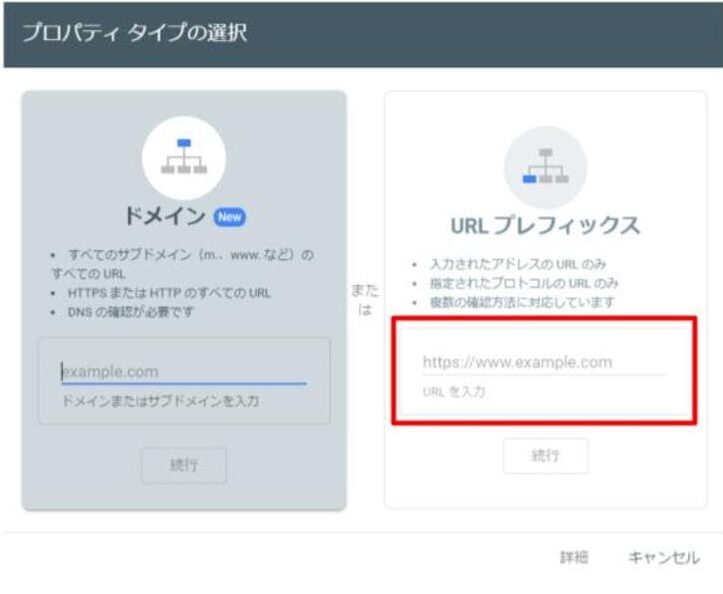
Googleアナリティクスの設定が完了していれば、下図のように所有権が自動で確認されます。
そのままプロパティに移動をクリック。
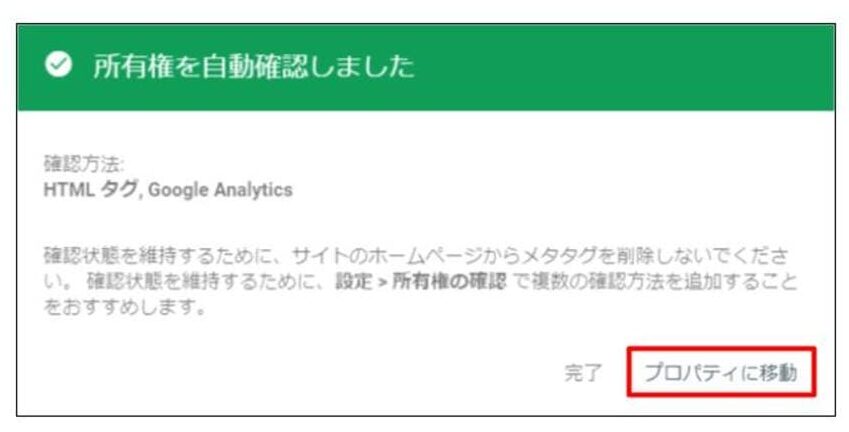
『データを取得しています。1日後にもう1度ご確認ください。』となっていればサーチコンソールの設定が完了です。
1日後にもう1度サーチコンソールにログインしてみましょう。
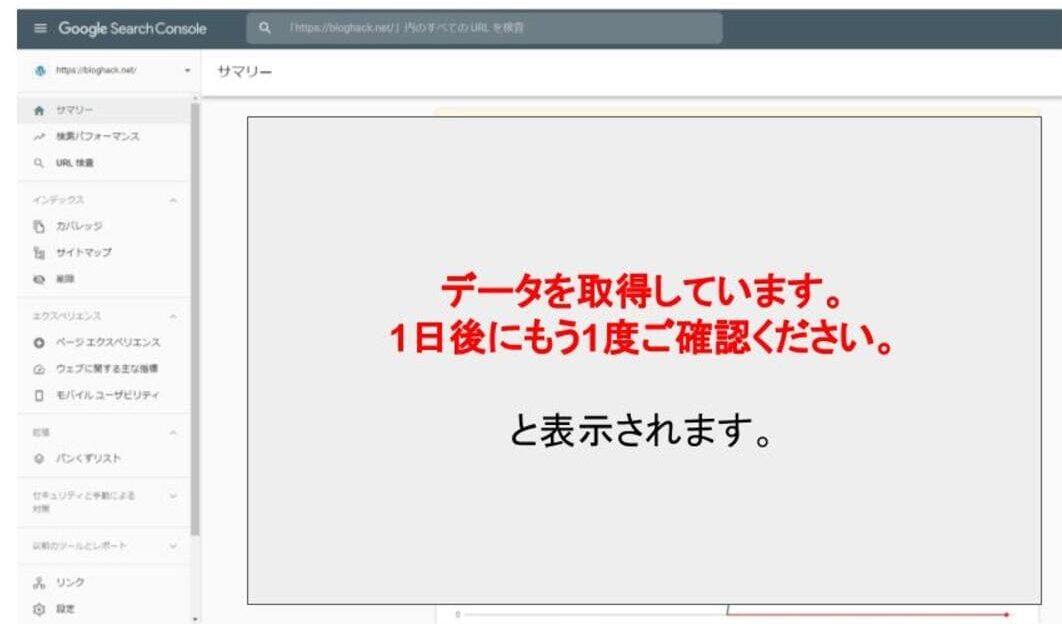
サーチコンソールの設定はこれで以上です。
もし、Googleアナリティクスの設定をせずにサーチコンソールの設定を行うと、よくわからないコードをコピペしたりと、今回解説したステップに2手間も3手間もやることが増えます。
その点Googleアナリティクスを設定していれば、とても簡単に設定できますよね。
なので先にGoogleアナリティクスの設定をしておきましょうね。
≫Googleアナリティクスの設定をする
初心者向けサーチコンソールの活用法
ここからは初心者向けのサーチコンソールの活用方法を2つ紹介します。
サーチコンソールの活用法
・新規記事のインデックス登録のリクエスト
・検索パフォーマンスの確認
新規記事のインデックス登録のリクエスト
サーチコンソールの左にあるメニューのURL検査をクリック。
上にURLの入力窓があるので公開した記事のURLを入力します。
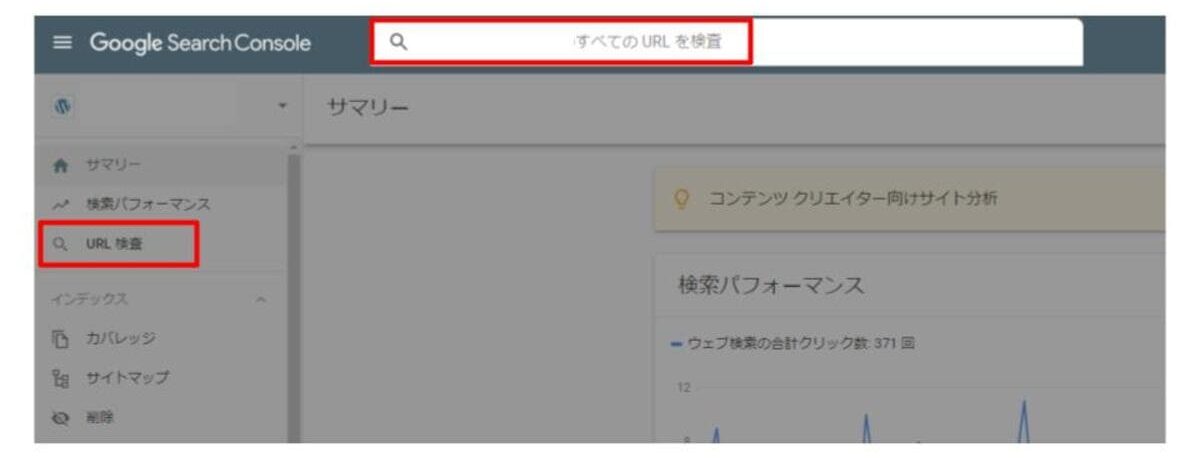
下図のような表示になるので少し待ちます。
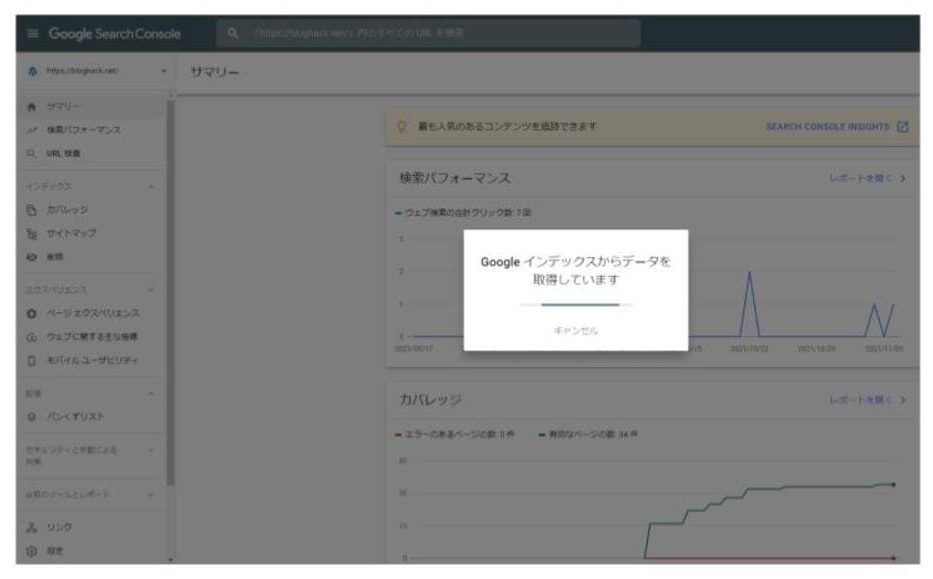
下図のように『URLはGoogleに登録されています』となれば、Googleがあなたの記事を認識しているのでOK。
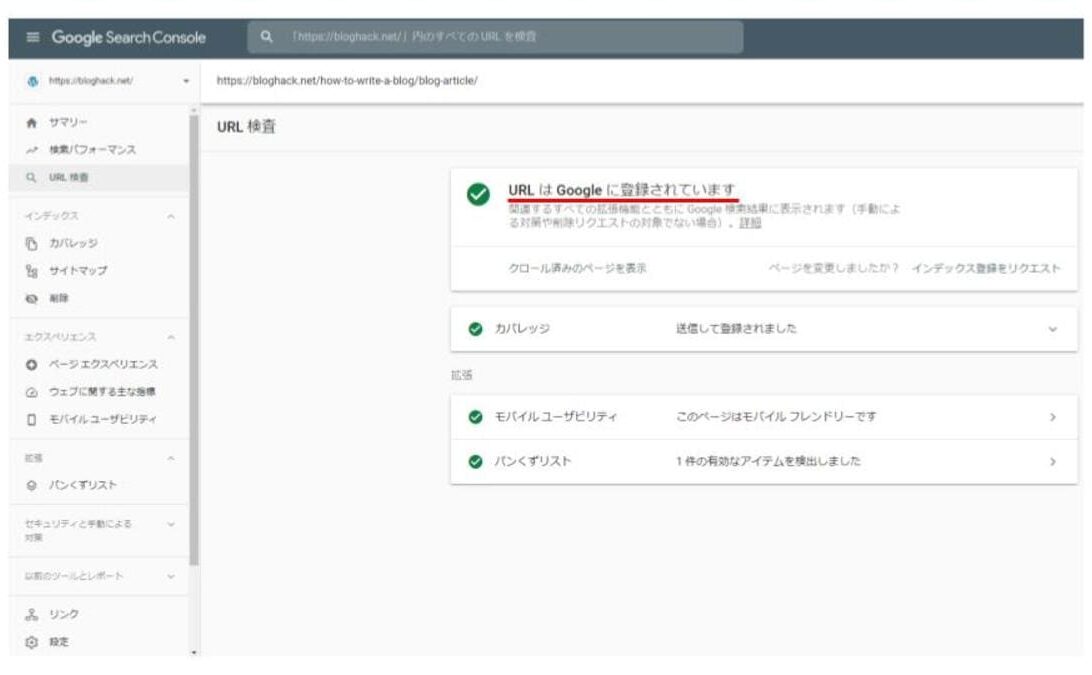
記事を公開したばかりだと、下図のように『URLがGoogleに登録されていません』と表示されます。
その場合はインデックス登録のリクエストをしましょう。
赤枠の『インデックス登録をリクエスト』クリックします。

下図のような画面になるので少し待ちます。
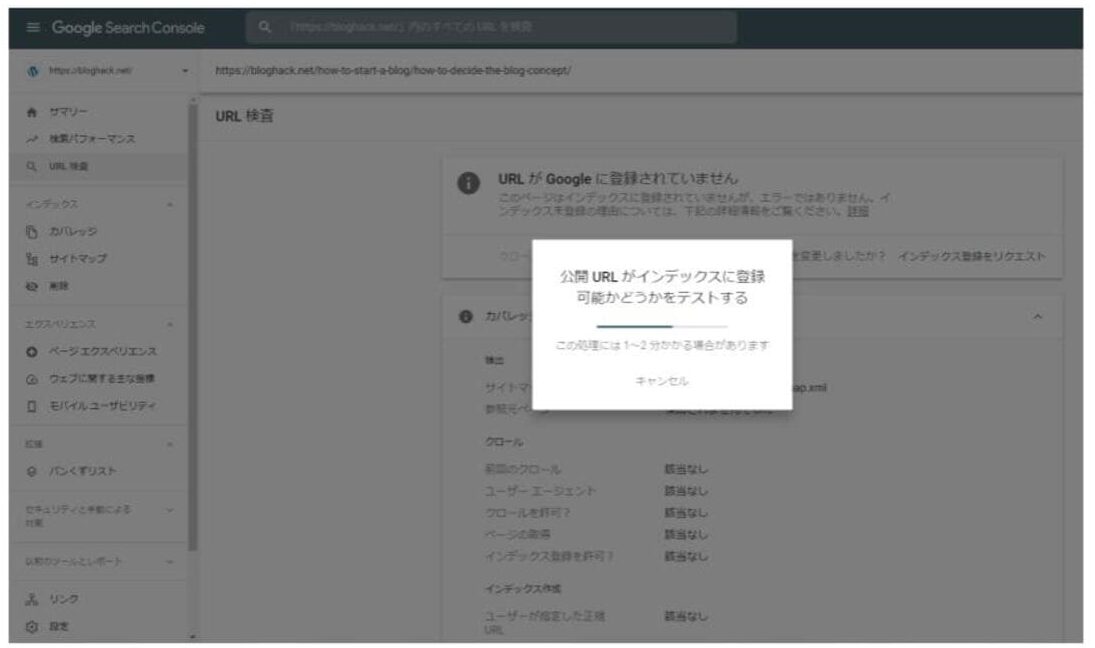
下図の画面になればインデックス登録のリクエストが完了なので、翌日にもう1度URL入力窓にURLを入れて確認してみましょう。
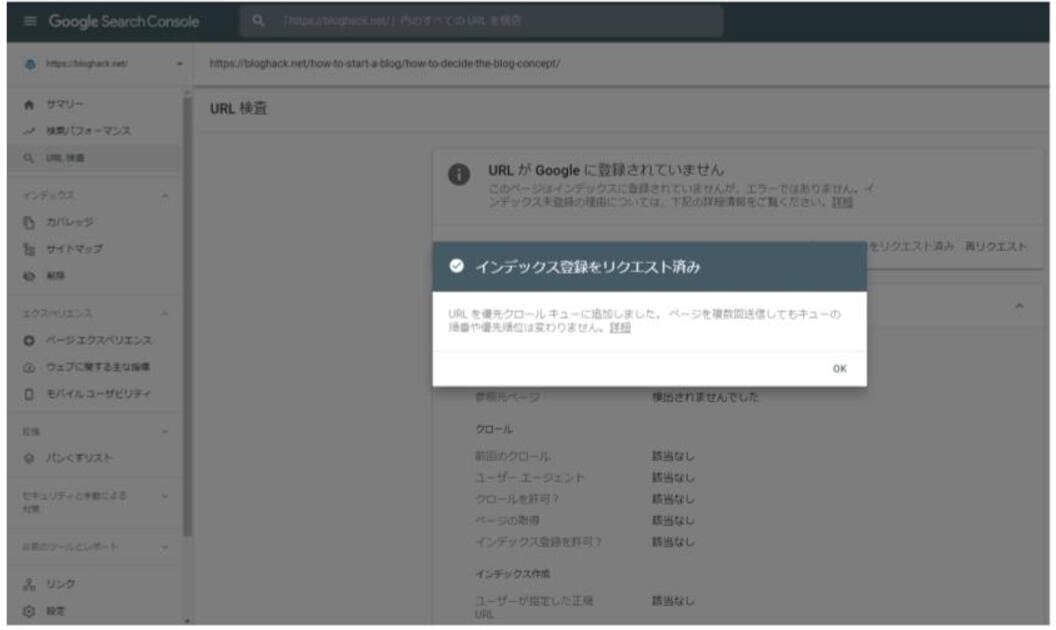
何度リクエスト→確認をしても登録されない場合は記事に不具合がある可能性があります。
エラーメッセージも出ているはず。
その場合は修正する必要があるので、不具合を分析して修正しましょう。
修正についてはSEOラボさんの記事を参考にすると解決することができますよ!
検索パフォーマンスの確認
活用方法の2つ目は、あなたの記事の検索パフォーマンスを確認することです。
サーチコンソールメニューの検索パフォーマンスをクリックすると下図の画面に変わります。
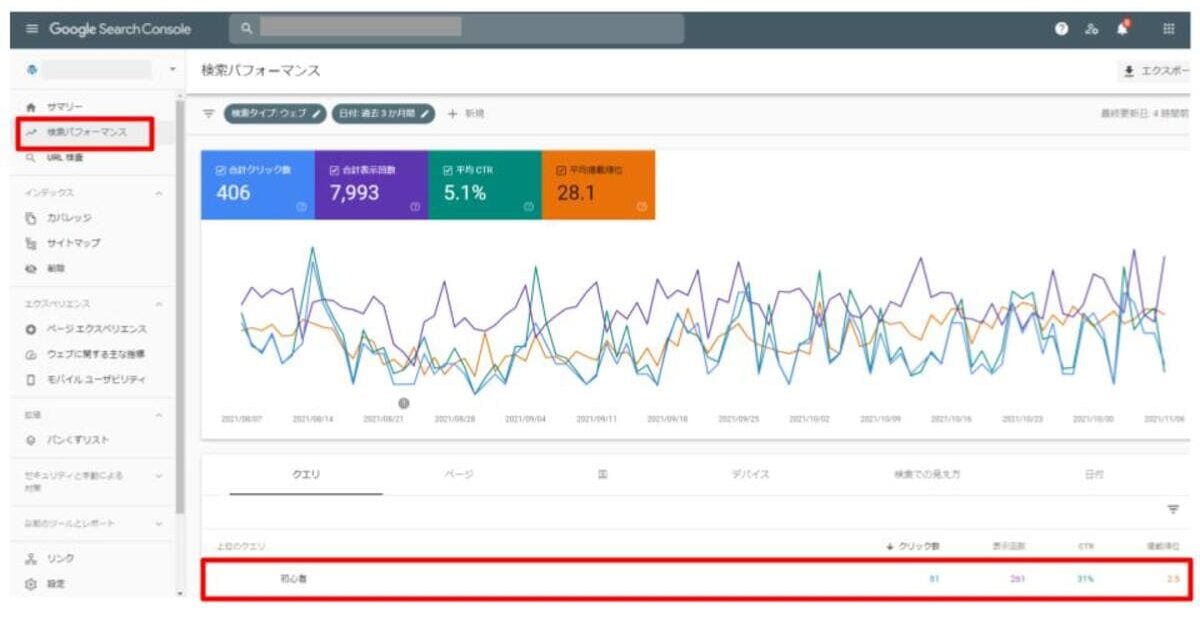
下にスクロールすると検索されたキーワードが表示され、右には表示回数や順位が表示されています。
ブログ運営に慣れてきたらこれらの数字を見て記事の修正(リライト)を行ったりとよりよいサイトを目指して改善していくことになります。
今はまだデータもないので、ガシガシ記事を量産していくことが大事なので、50記事程度書いたらサーチコンソールで分析してみるのがおすすめですね。
サーチコンソールの設定方法まとめ
最後にまとめをして終わりましょう。
今回はサーチコンソールの設定方法を解説しました。
サーチコンソールの設定3ステップ
- Googleアナリティクスの設定をする
- サーチコンソールにログインする
- プロパティの登録をする
まずはGoogleアナリティクスの設定からしてくださいね。
記事が増えてきたらサイト改善にサーチコンソールを活用して、ユーザーファーストなサイトを作り上げましょうね!
サーチコンソール以外にもブログに運営に必要なツールはまだまだあるので、ブログ開設のタイミングで導入しておくことをおすすめします。
以下の記事で紹介しているので参考にしてみてください!
それでは
-

-
【初心者向け】ブログ運営におすすめなツール12選
続きを見る
