
・Googleアナリティクスって何?
・Googleアナリティクスの設定方法が知りたい
・Googleアナリティクスはどこを見ればいいの?
こんな悩み、疑問が解決できる記事になっています。
ブログ情報にアンテナを張っているとGoogleアナリティクスという言葉を耳にすることがありますが、初心者にとってはなんのことやら。
Googleアナリティクスという言葉すら聞いたことないという人もいるはず。
ブログ運営をしていくうえで必須となる分析ツールなのでこの機会にGoogleアナリティクスの設定をしておきましょう!
今回解説することを実践すればGoogleアナリティクスの設定ができるだけでなく、初心者が見ておくべきポイントも理解できますよ!
☑ 本記事の内容
- Googleアナリティクスとは
- Googleアナリティクスの設定方法を3ステップで解説
- Googleアナリティクスで見ておくべきポイントを2つ解説
Googleアナリティクスの基本的なことを解説していくので、本記事を見ながらGoogleアナリティクスの設定をしてみてください!
これからブログを開設して稼いでいきたいというかたは【初心者向け】ブログで月1万円稼ぐためのロードマップもチェックしてみてください!ブログ開設から収益化までの手順を解説しているので参考になるかと思います!
Contents
Googleアナリティクスとは
Googleアナリティクスとは分析ツールの1つです。
Googleアナリティクスで分かること
・サイトに訪れた人の数
・自分のサイトにどのくらいの時間いたのか
・サイトを見ているデバイスはなんなのか
上記のようなことが分かるツールになります。
無料で使える神ツールと言えますが、デメリットとしては、初心者には難しすぎるかなと。
使い方や用語など初心者にはハードルの高いツールなので、調べながら使っていって慣れるしかないかなと思っています。
いずれにしても必要なツールには間違いないのでがんばりましょう!
Googleアナリティクスの設定方法3ステップ
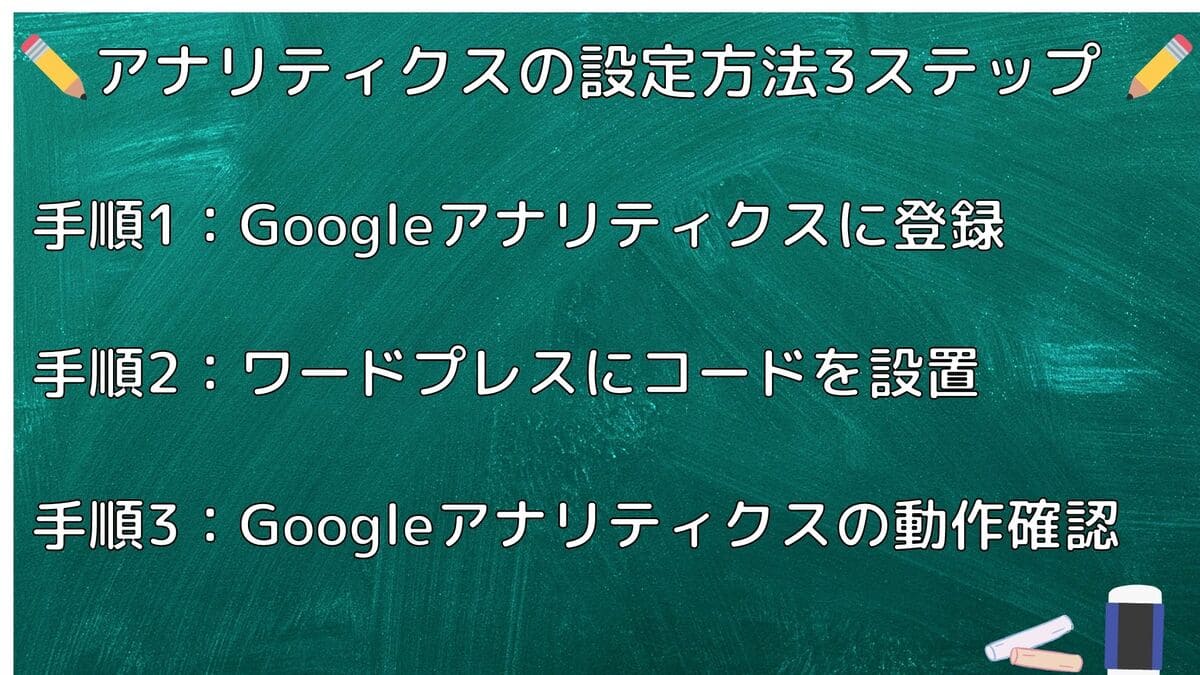
早速、Googleアナリティクスの設定に入っていきましょう。
手順としては3つ、以下の手順です。
Googleアナリティクスの設定3ステップ
ステップ1:Googleアナリティクスに登録
ステップ2:ワードプレスにコードを設置
ステップ3:Googleアナリティクスの動作確認
まずはステップ1『Googleアナリティクスに登録』からです!
ステップ1:Googleアナリティクスに登録
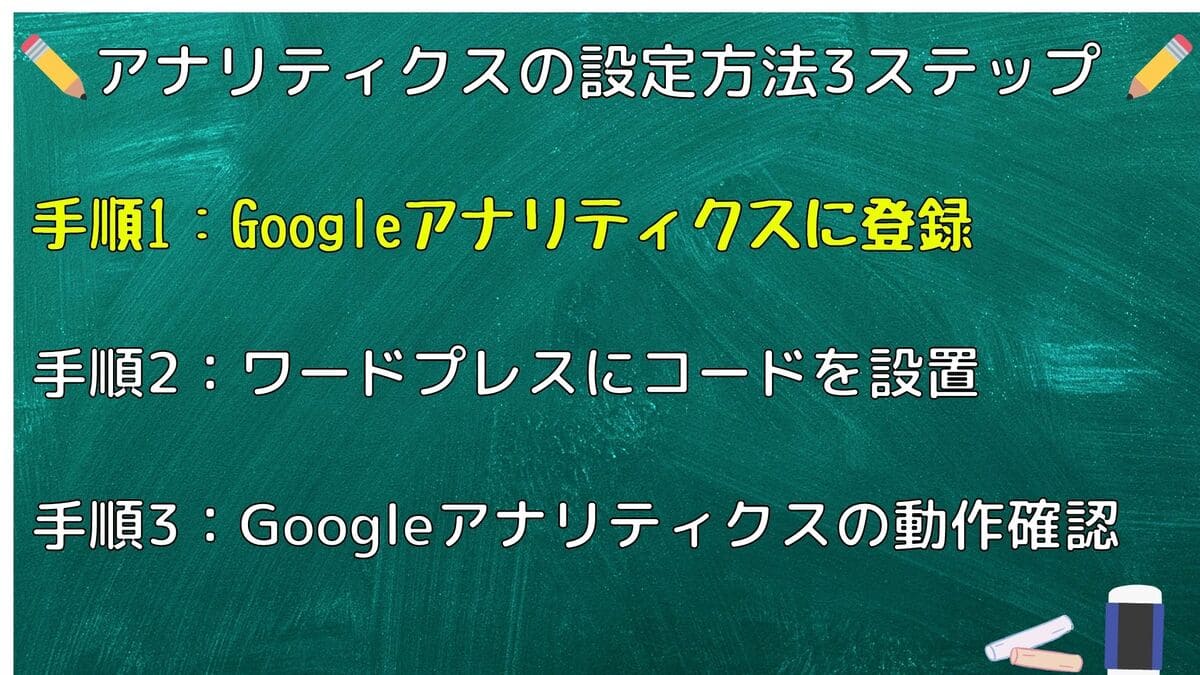
Googleアナリティクス設定の前に!
Googleアナリティクスの登録をするためにはGoogleアカウントが必要になります。Googleアカウントをお持ちでない方は先に進む前にGoogleアカウントを作成しましょう。
まずはGoogleアナリティクスのアカウントを作成します。
簡単な流れ
- Googleアナリティクスのサイトに入る
- Googleアカウントでログイン
- 『無料で利用する』をクリック
以下の画面に切り替わったらアカウントを作成していきます。
アカウント名は任意なのでなんでもOKです。
下のチェック欄に全てチェックを入れて次へをクリック。
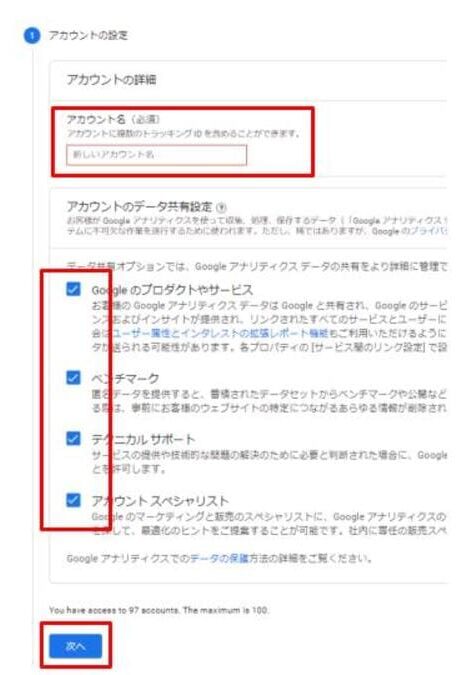
プロパティ名もなんでもいいのですが、サイト名にするのがいいかなと。
タイムゾーンと通貨を日本に変更。
次へをクリック。
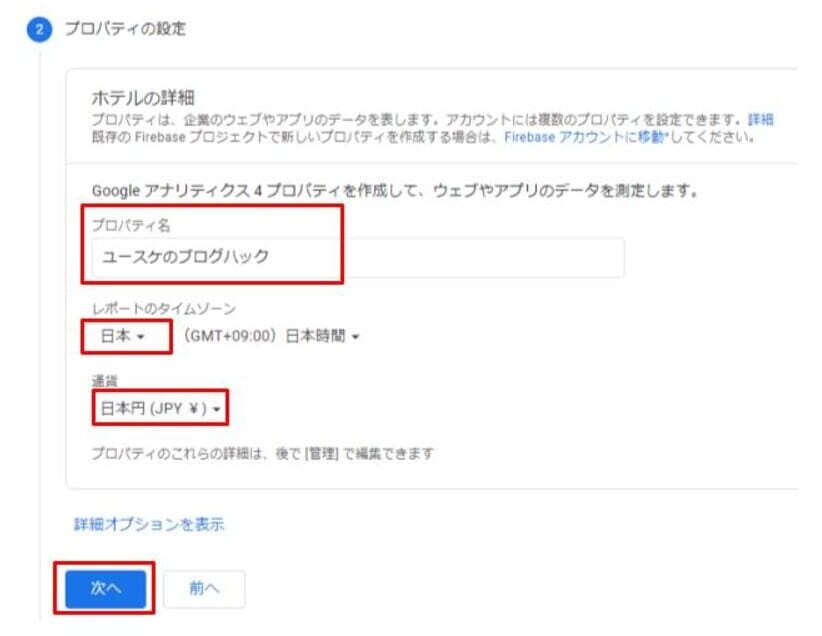
ビジネスの業種はサイトに合わせますが、よくわからなければ『その他』を選択。
ビジネスの規模は個人であれば小規模になります。
チェック欄は該当するものにチェックすればOK。
あまり深く考えなくても大丈夫ですよ!
チェックを入れたら作成をクリックしましょう。
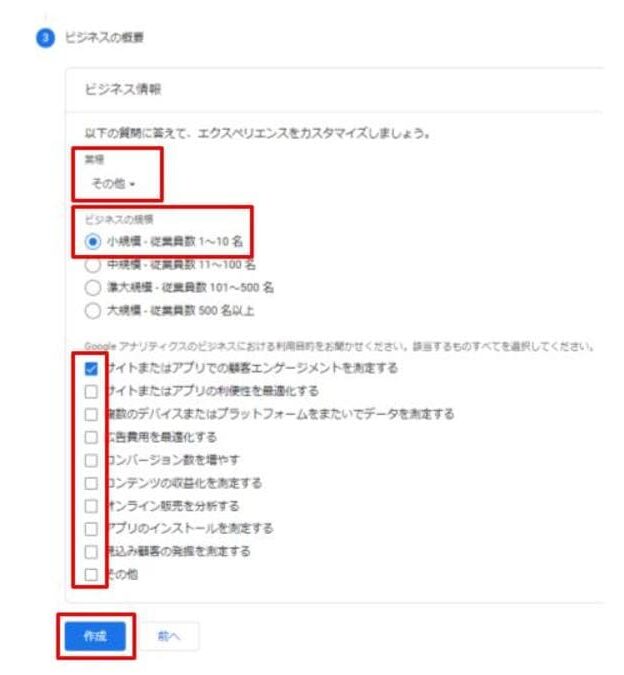
利用規約の国の選択を日本に変更し、チェック欄にチェックを入れます。
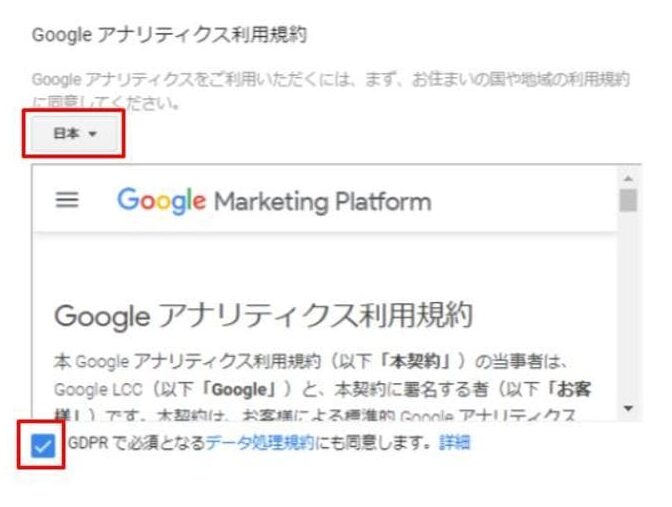
スクロールして下の同意チェック欄にもチェックを入れ、同意するをクリック。
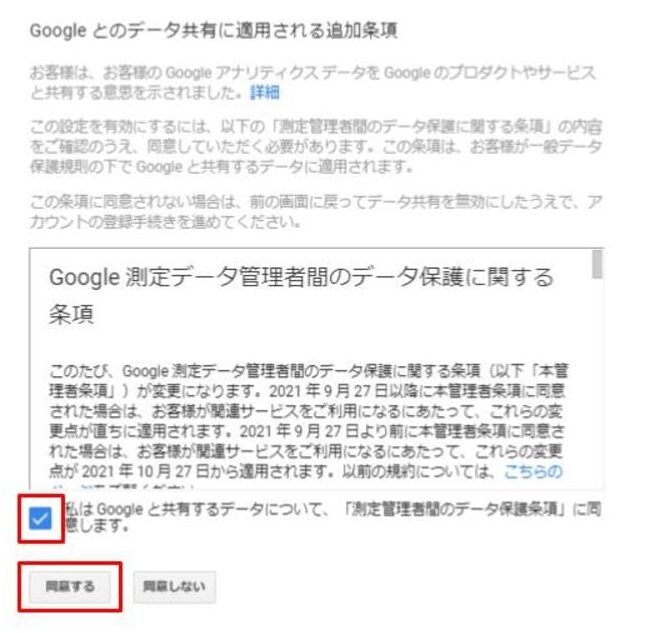
プラットフォームはウェブを選択しましょう。
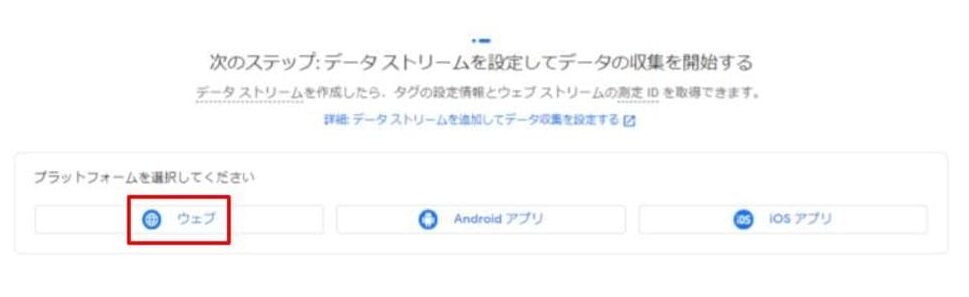
サイトのURLを入力。
ストリーム名はサイト名にしておきましょう。
最後にストリームを作成をクリック。
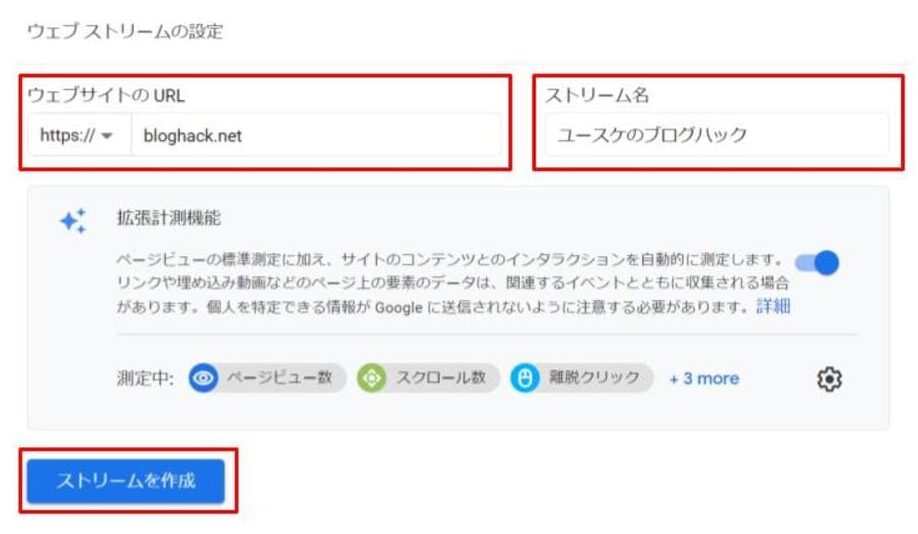
以下の画面に切り替われば作成完了です。
設定も残りわずかです!
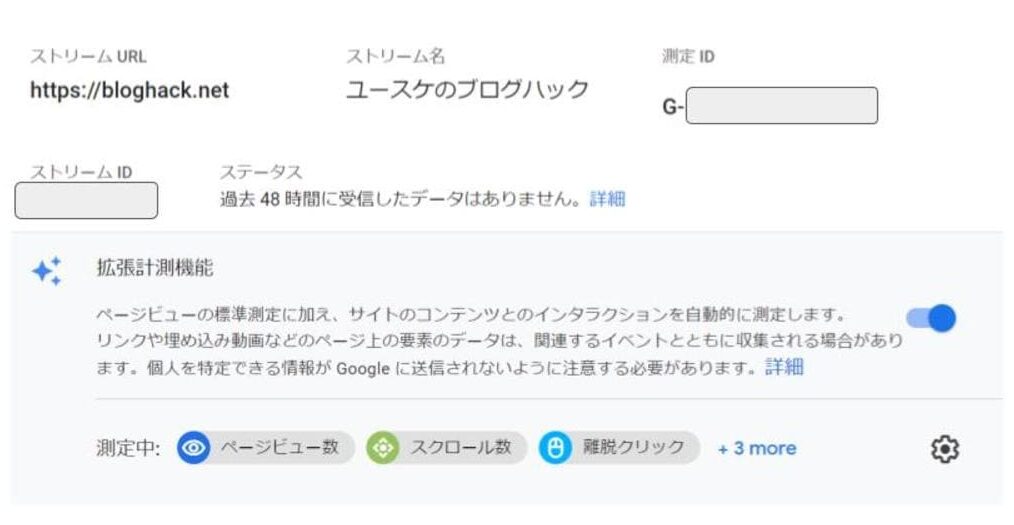
下ににスクロールすると『グローバルサイトタグ(gtag.js)・・・』が出てくるので、下矢印をクリック。
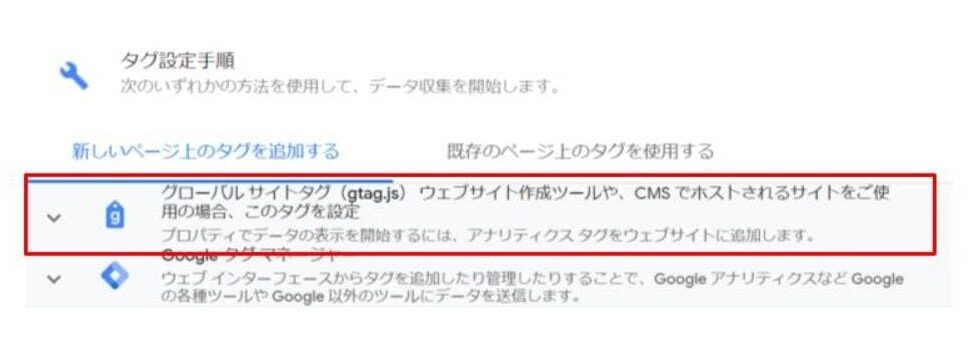
難しそうなコードが出てきます。
コードはのちほど使うので、メモにコピペしておくか、このページを開いたままにしておいてください。
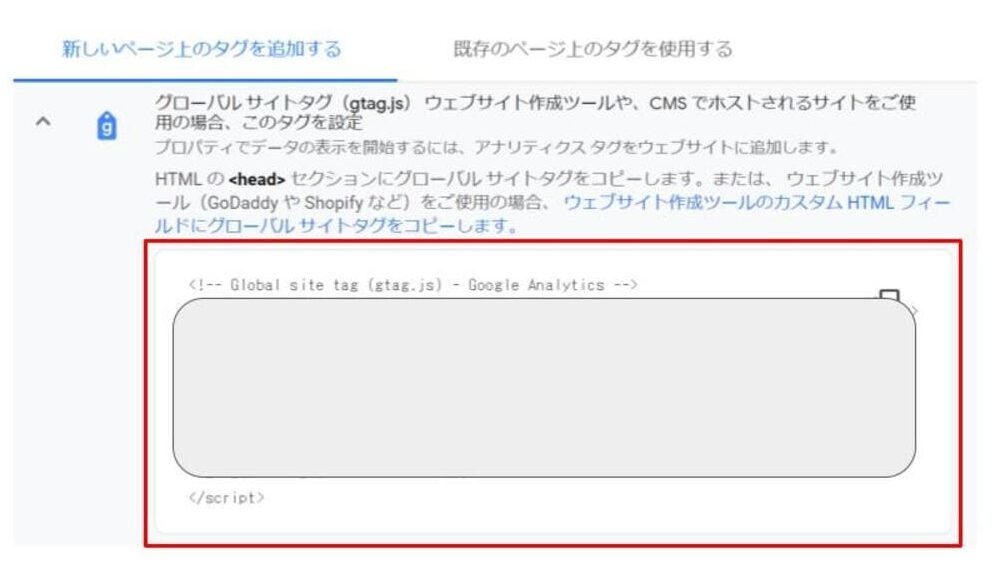
次からは今出てきたコードをワードプレスに設置する作業に移るので、別ブラウザでワードプレスにログインしましょう。
あと少しです!
ステップ2:ワードプレスにコードを設置
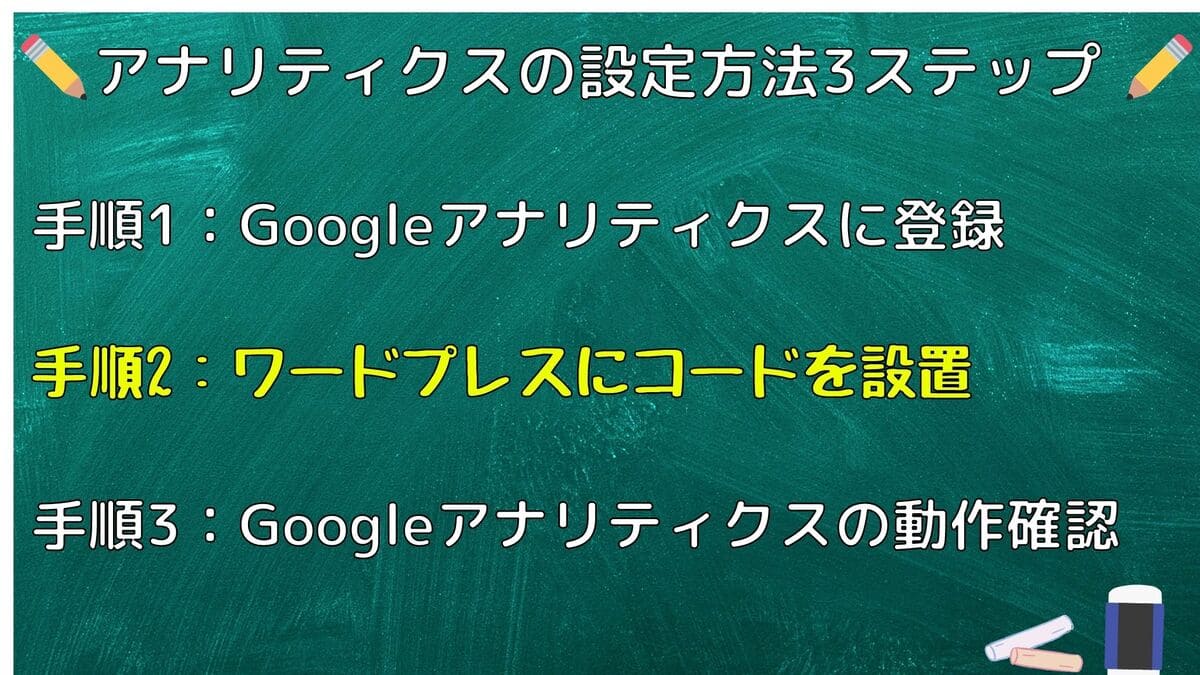
ワードプレスにログインしたら外観⇨テーマエディターを選択します。
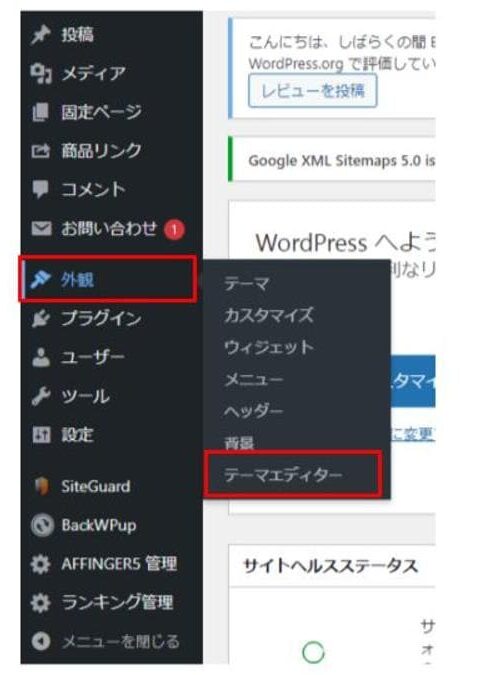
コードが書かれている画面に切り替わります。
注意!
コードを変に触ってしまうと取り返しのつかないことになってしまうので、作業は慎重に!
解説するコード以外は絶対触らないでくださいね!
右にワードプレステーマの名前が書いている欄があります。
下矢印をクリックして『テーマ名 Child』となってるなら『Child』がついてない方を選択します。
するとたくさんのテーマファイルが出てきます。
下にスクロールしていき『header.php』を選択。
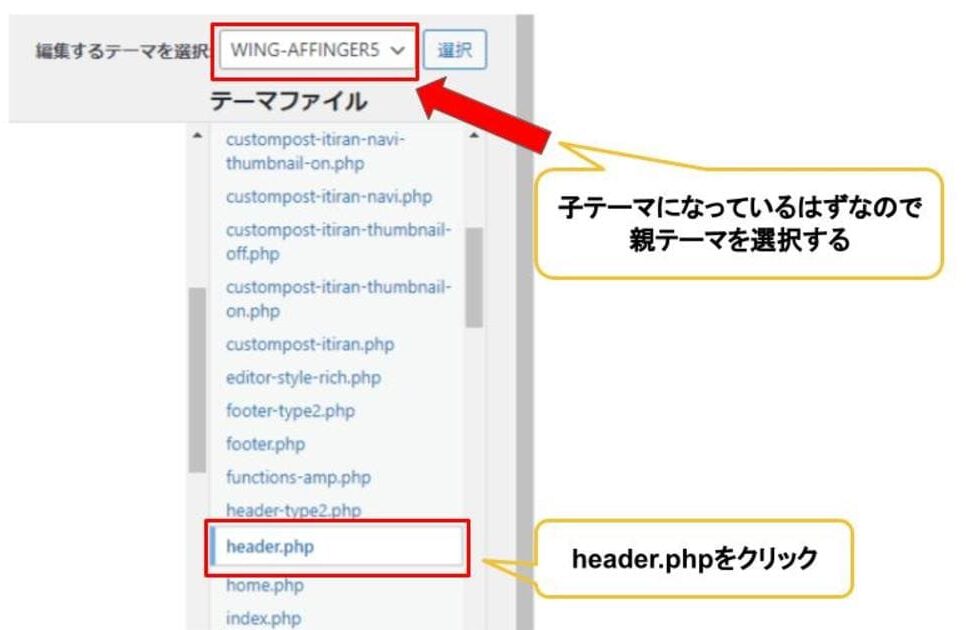
左のコードから『</head>』を探します。
見つけたら、先ほどメモorコピーしたコードを『</head>』の直前に貼り付けます。
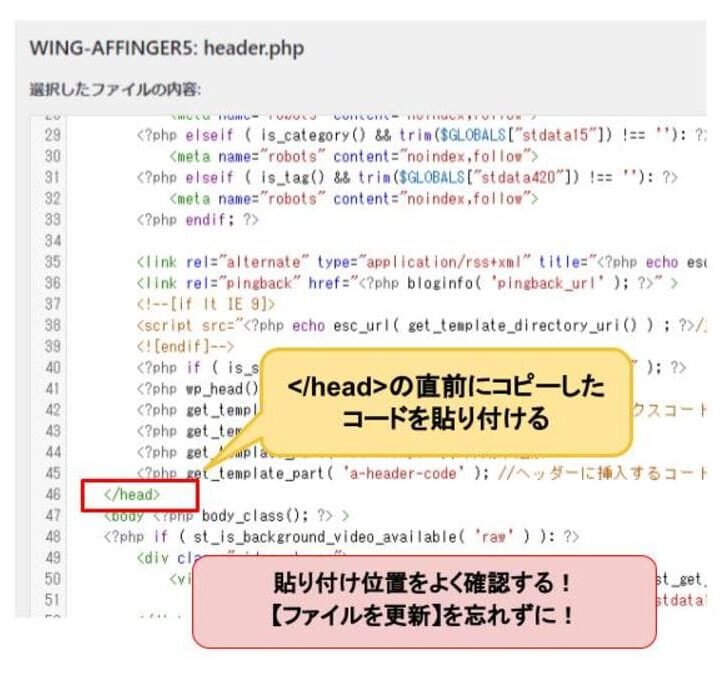
最後にファイルを更新をクリックしダッシュボードに戻りましょう。
ステップ3:Googleアナリティクスの動作確認
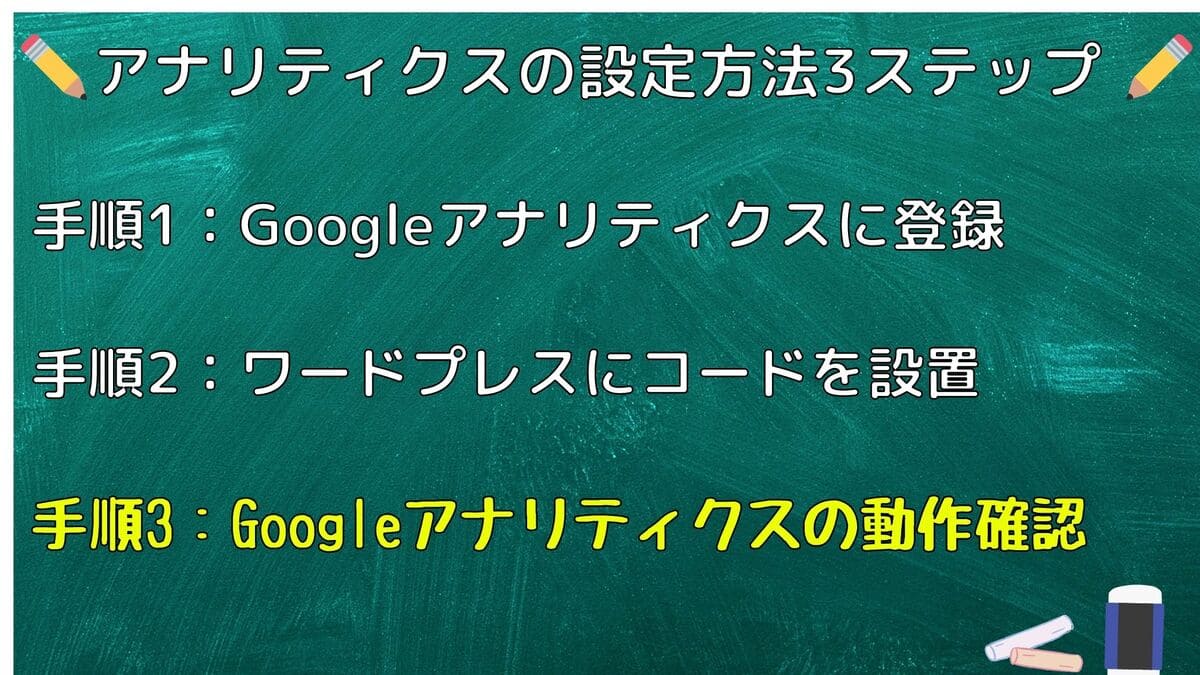
別ブラウザで自分のサイトにアクセスしてください。
ワードプレスの管理画面ではないですからね。
アクセスしつつアナリティクスも開くとアクティブユーザーのリアルタイムが1になっているはず。
1になっていればアナリティクスの設定は完了です。
おつかれさまでした。
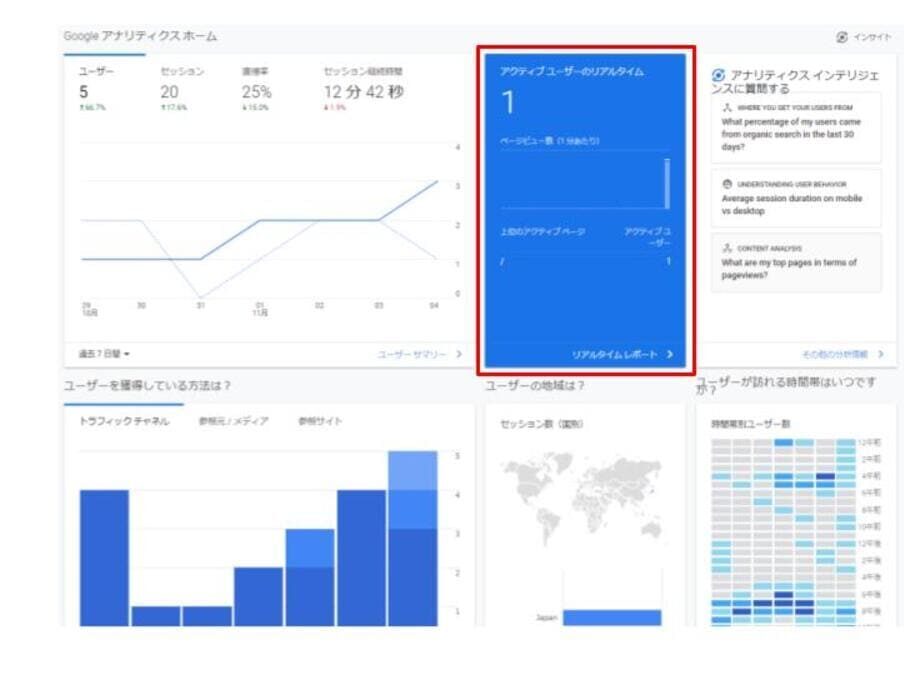
もしアクティブユーザーが1になっていなければコードの設置がうまくいっていない可能性があるので確認してみてください。
またワードプレステーマによっては簡単なアナリティクス設定の方法もあるので、ググってみるといいかもです。
Googleアナリティクスで見ておく2つのポイント
初心者はアナリティクスの見方がよくわからないはずです。
ここではとりあえずここだけ見ておけばいいかなという2つを紹介するので参考にしてみてください。
ポイント
・ユーザー数
・ページビュー数(PV数)
1:ユーザー数
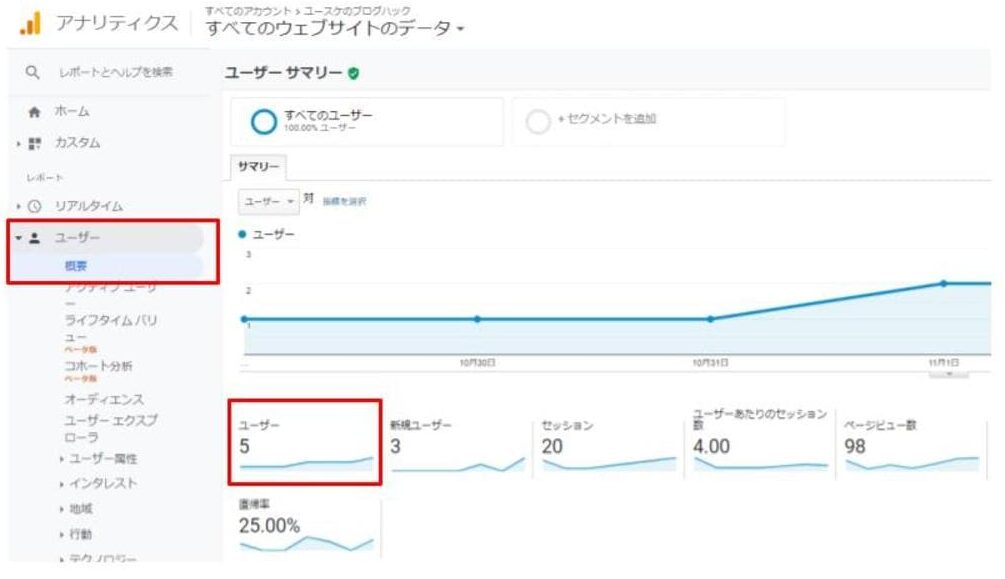
ユーザー数はあなたのサイトを訪れた人数のこと。
同じ人が何回訪れてもユーザー数は1であることがポイント。
2:ページビュー数
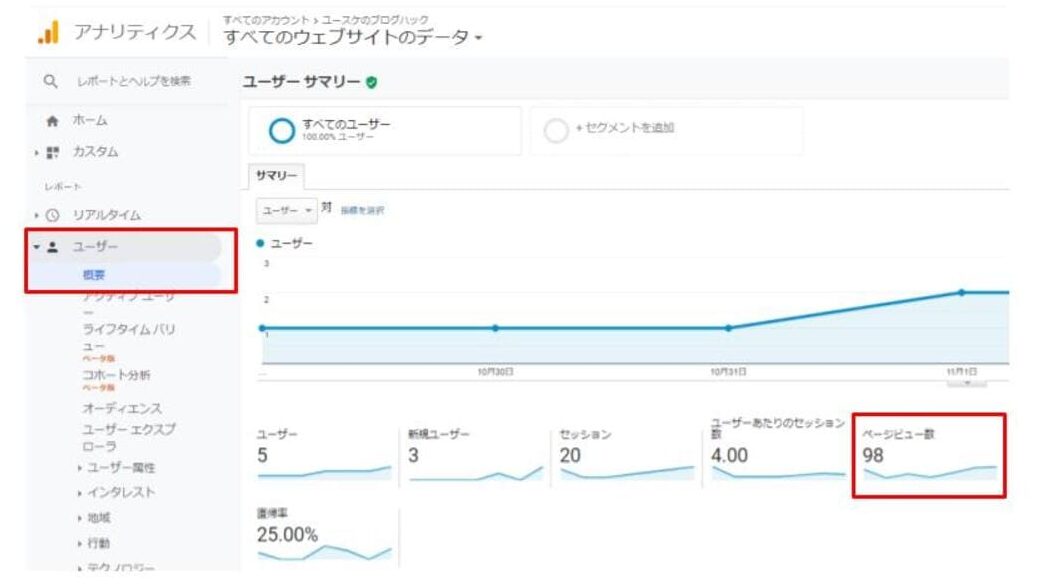
ページビュー数(PV数)はページが読みこまれた回数のこと。
ユーザーが1人でも5ページ読み込めばPV数5となります。
ブロガーさんがよく言う「月のPV数○○万回です」のPV数のことですね。
Googleアナリティクスの設定方法まとめ
アナリティクス設定おつかれ様でした。
簡単にまとめます。
Googleアナリティクスの設定3ステップ
ステップ1:Googleアナリティクスに登録
ステップ2:ワードプレスにコードを設置
ステップ3:Googleアナリティクスの動作確認
もしかしたらちょっと難しかったかもしれません。
今後も使っていくツールなので、徐々に使い方を覚えていってブログ運営に役立ててもらえればいいなと思います。
Googleアナリティクスの設定が終わったあとは『Googleサーチコンソール』の設定を行いましょう。
Googleアナリティクスとセットのようなものなので、一緒に設定を完了しておきましょうね!
以下の記事で解説しているので参考にしてみてください。
それでは
-

-
【分析ツール】サーチコンソールの設定方法を3ステップで解説!
続きを見る
