
・ブログを開設する方法が知りたい!
・サーバーとかドメインって何?
・ブログ開設したらやっておくべきことってあるの?
今日はこんな疑問に答えていきます。
☑ 本記事の内容
- ワードプレスブログの開設方法を紹介
- 記事を書く前にやっておくべきことを解説
ぼくはこれまでにワードプレスブログを6サイト作ってきました。
現在は3サイトを運営しています。
今回はこれまでの経験を活かし、初心者でも簡単にワードプレスブログの開設できる方法を紹介します。
\今すぐワードプレスを開設するならコチラ/
Contents
ブログを開設=家を建てるのと同じ
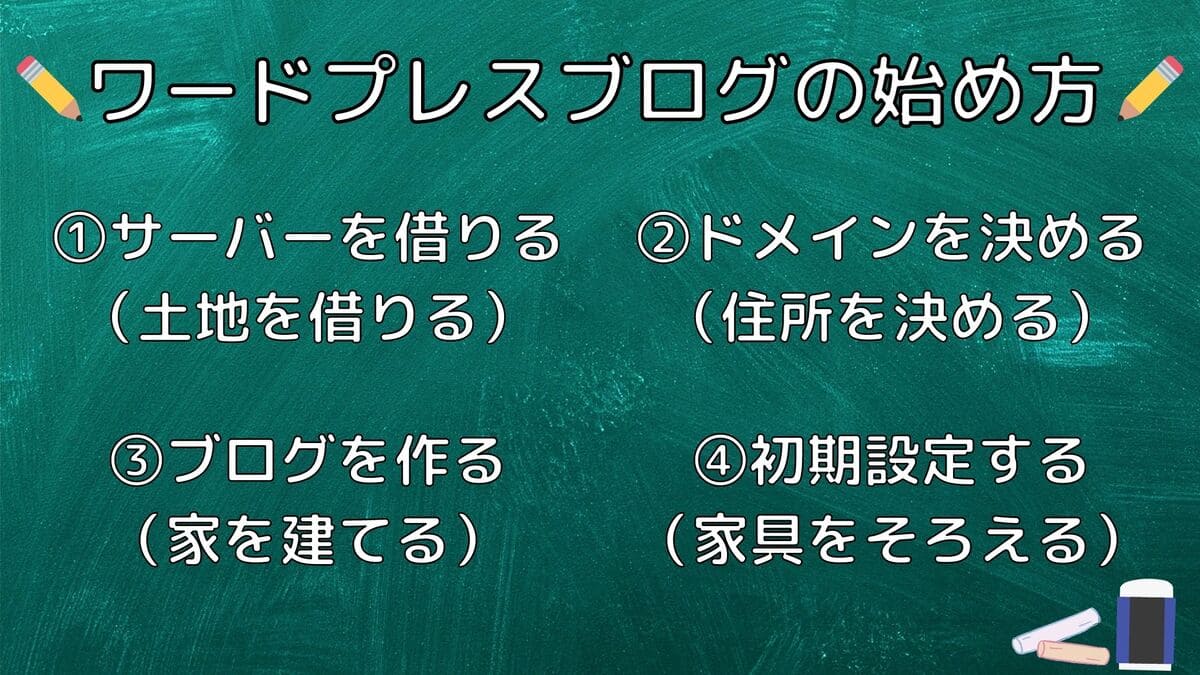
よくブログを開設するのは家を建てることに例えられます。
ブログは家を建てるということ
・土地を借りる=サーバーを借りる
・住所を決める=ドメインを決める
・ブログを開設する=家を建てる
・初期設定をする=必要な家具家電を揃える
あなたの理想の家を建てるつもりで開設してみましょう。
ワードプレスブログの開設方法

早速具体的な開設の流れを解説していきます。
開設の流れ
- サーバーを申し込む
- ドメインを取得する
- ワードプレスにログインする
- 初期設定をする
画像も使いながら解説していくので、照らし合わせながら一緒に開設してみましょう!
今回はエックスサーバーを使ったワードプレスの開設方法を紹介します。
エックスサーバーのほかにもいくつかおすすめのサーバーがあるのでまた別記事で解説しますね!
おすすめサーバー
ちなみにエックスサーバーをおすすめする理由としては以下。
おすすめ理由
・多くのブロガーが使用している
・国内シェアNO.1の実績
・価格や利便性もバツグン
初心者はまずエックスサーバーでワードプレスを開設するのがおすすめですよ!
※エックスサーバー ![]() は2022年3月24日まで初期費用0円キャンペーン中なので、今申し込むのがおすすめです。
は2022年3月24日まで初期費用0円キャンペーン中なので、今申し込むのがおすすめです。
サーバーを申し込む

手順1として土地であるサーバーを借ります。
まずはエックスサーバー ![]() にアクセスしましょう。
にアクセスしましょう。

真ん中にある『お申し込みはこちら』をクリック!
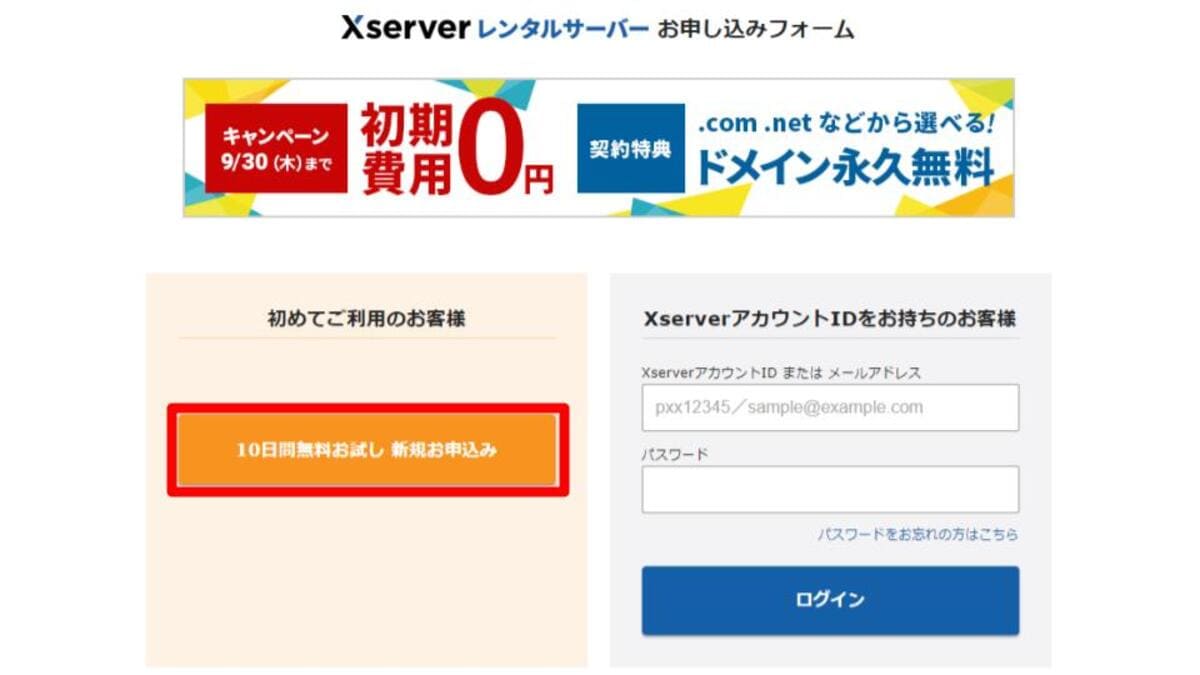
始めてエックスサーバーを借りるので『新規お申し込み』をクリック!
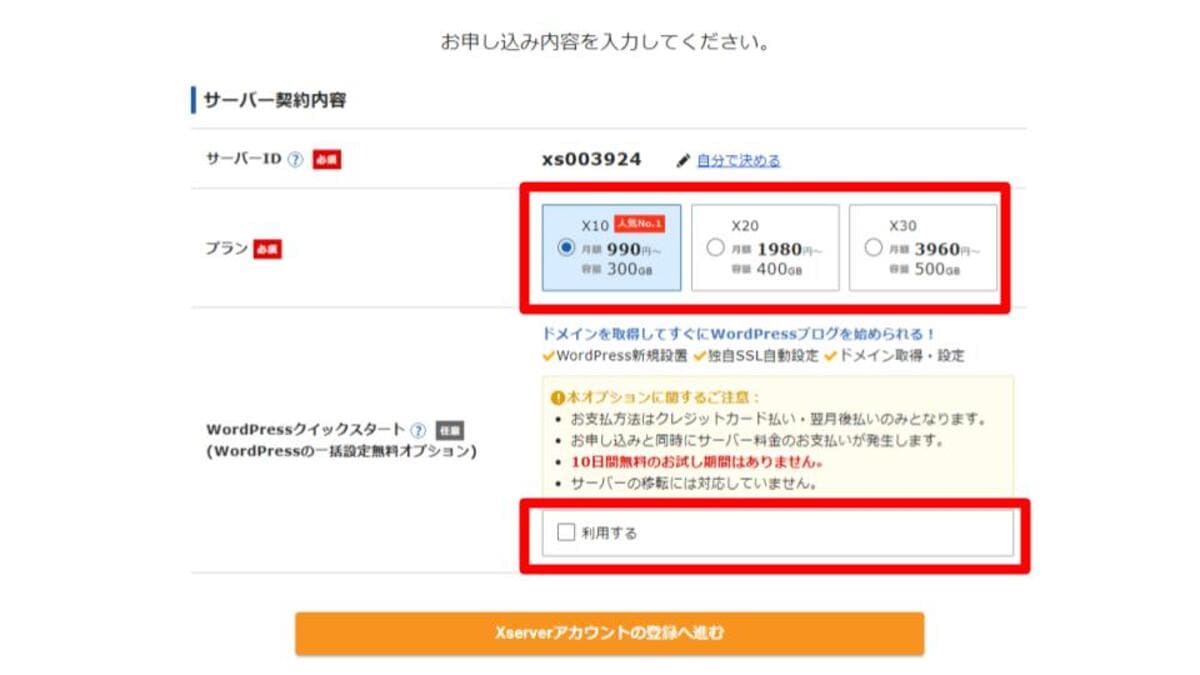
ここでは契約内容を決めます。
サーバー契約内容
・サーバーID:そのままでOK
・プラン:X10を選択
・Wordpressクイックスタート:利用するにチェック
※プランについて:X20以上は法人向けになります。
最後に『アカウントの登録へ進む』をクリック!
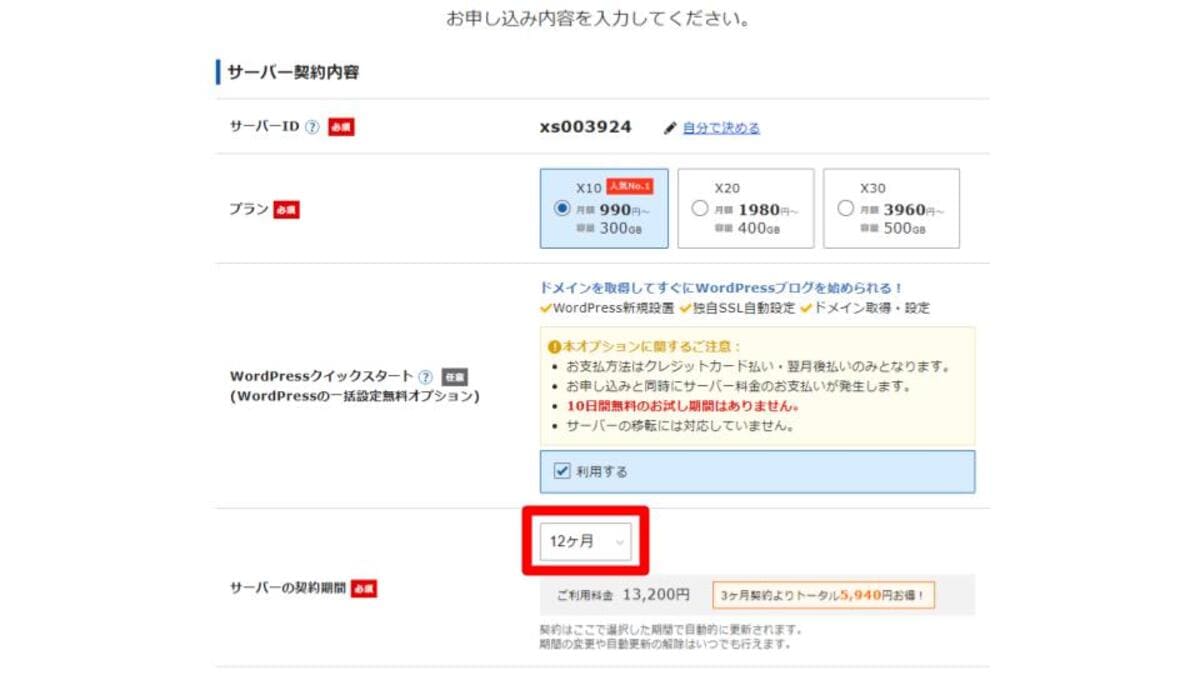
サーバーの契約期間はブロガーのほとんどが12か月を選択しているので、12か月を選択しましょう!
お試しでブログをやってみるなら3か月でもOKですよ。
\今すぐワードプレスを開設するならコチラ/
ドメインを取得する

ここからは住所であるドメインを決めます。
ドメインとはあなたのブログのURLのことです。
当ブログで言うと『bloghack.net』の部分になります。
基本的にはなんでもいいのですが、どんなジャンルで書こうとしているのかが決まっているなら、分かりやすいものがいいですね。
例えばぼくがダイエットジャンルのブログを作るなら、『yusukediet.com』『dietblog.net』などにすると思います。
一目見てどんなジャンルなのかわかるようにつけてみるのもおすすめです。
注意ポイント
・すでに誰かが使っているドメインは使用できません。
・一度決めたドメインは変更できないので、よく考えてから決めましょう
※URL末尾は「.com」「.net」「.org」「.info」あたりにするのがおすすめ。
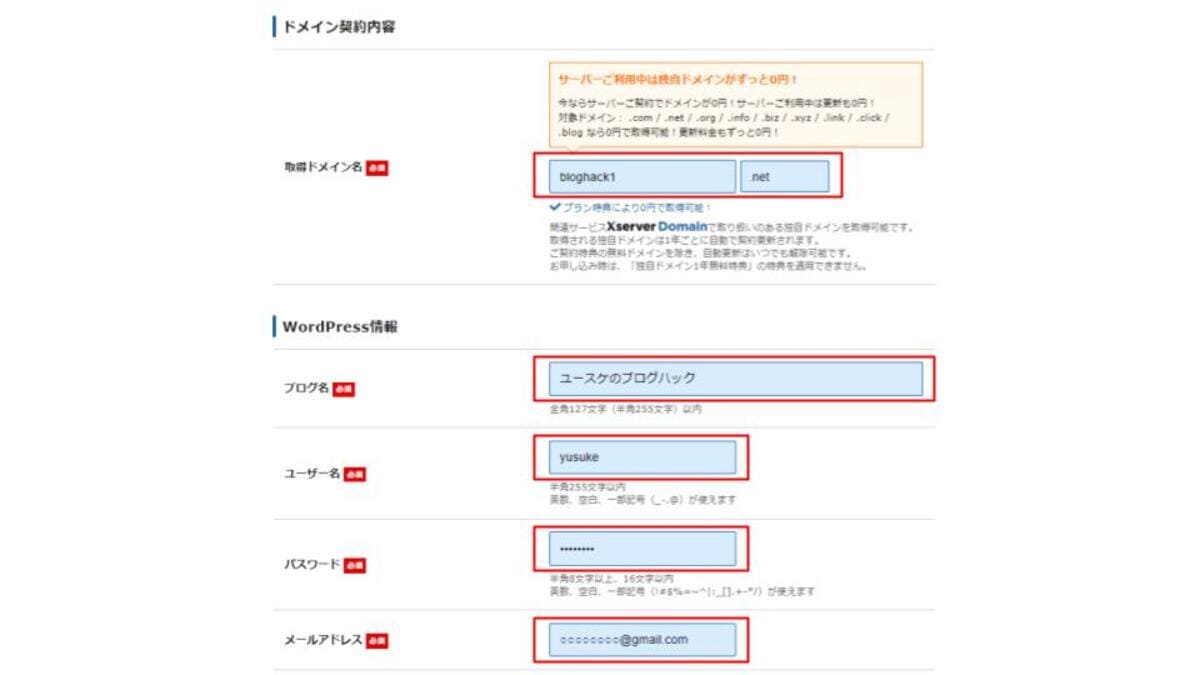
Wordpress情報
・ブログ名:好きな名前でOK(変更可)
・ユーザー名:ブログ名の半角英字がおすすめ
・パスワード:自分で忘れないパスワード
・メールアドレス:ご自身のメールアドレス
注意ポイント
ユーザー名とパスワードは、ワードプレスにログインするときに使うので忘れないようメモしておきましょう!
次にあなたの情報を入力していきます。
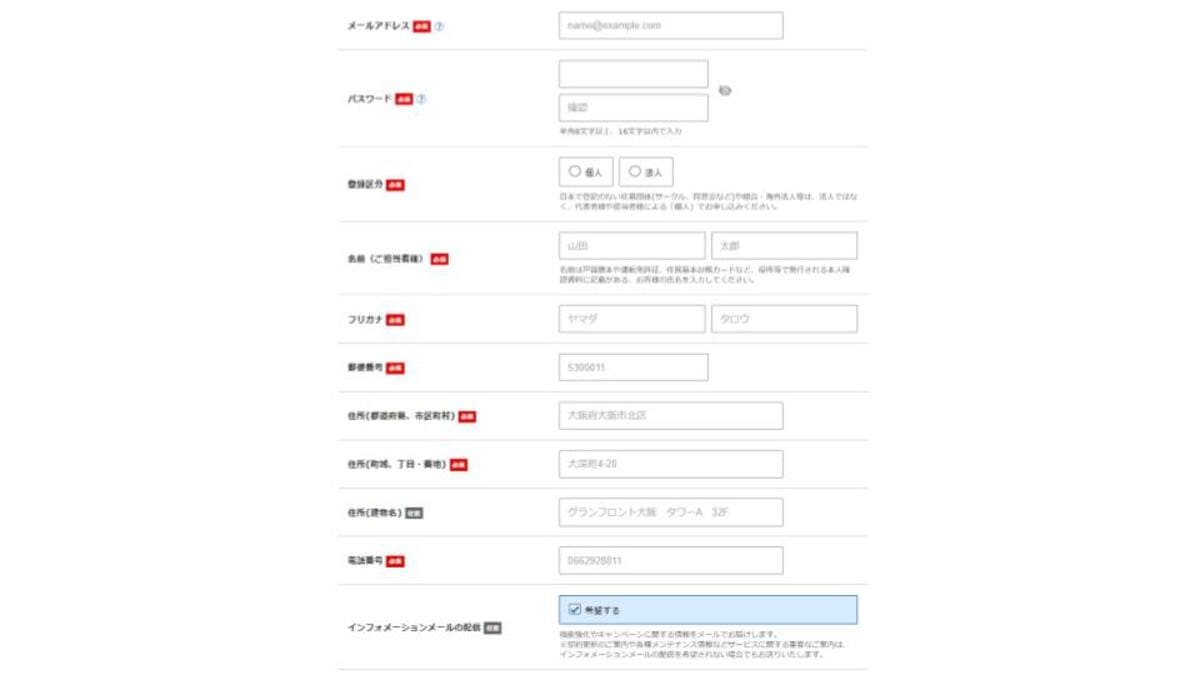
入力が完了したら次はお支払い方法を決めます。
クレジットカードをお持ちであればカード情報を入力すればOKです。
クレジットカードお持ちでなければ後払いを選択しましょう。
後払いの方法はエックスサーバーのマニュアルに記載していあるので一読してみてください。
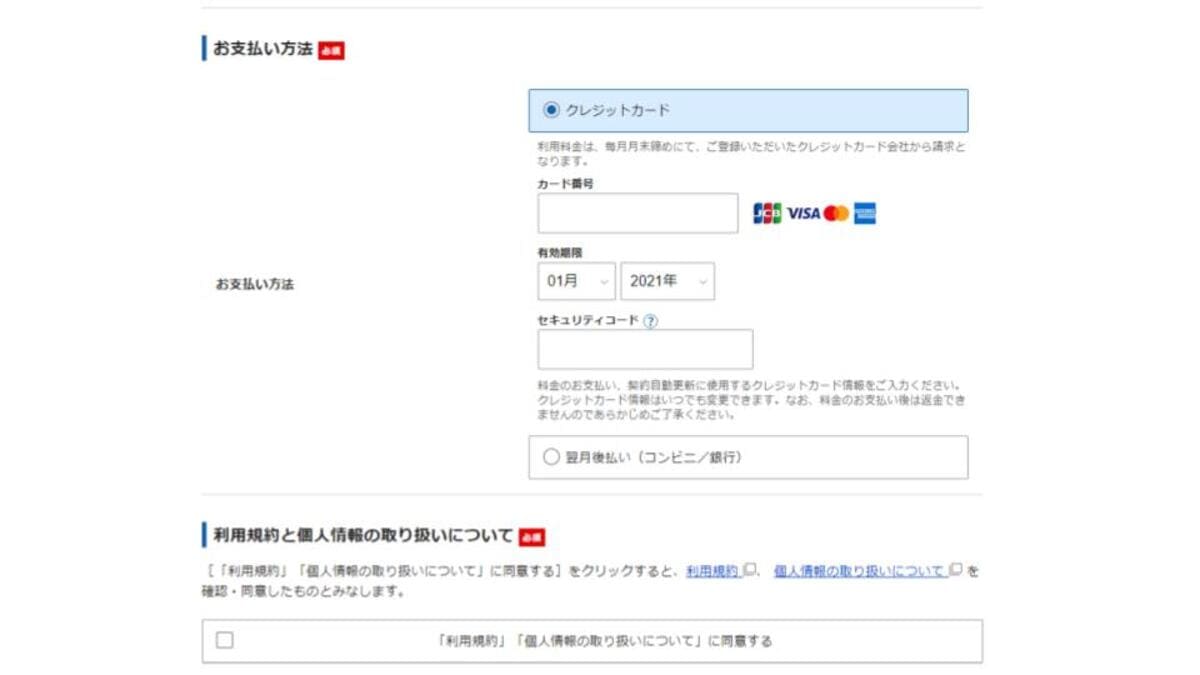
『利用規約』と『個人情報の取り扱いについて』確認、問題なければ同意するにチェックします。
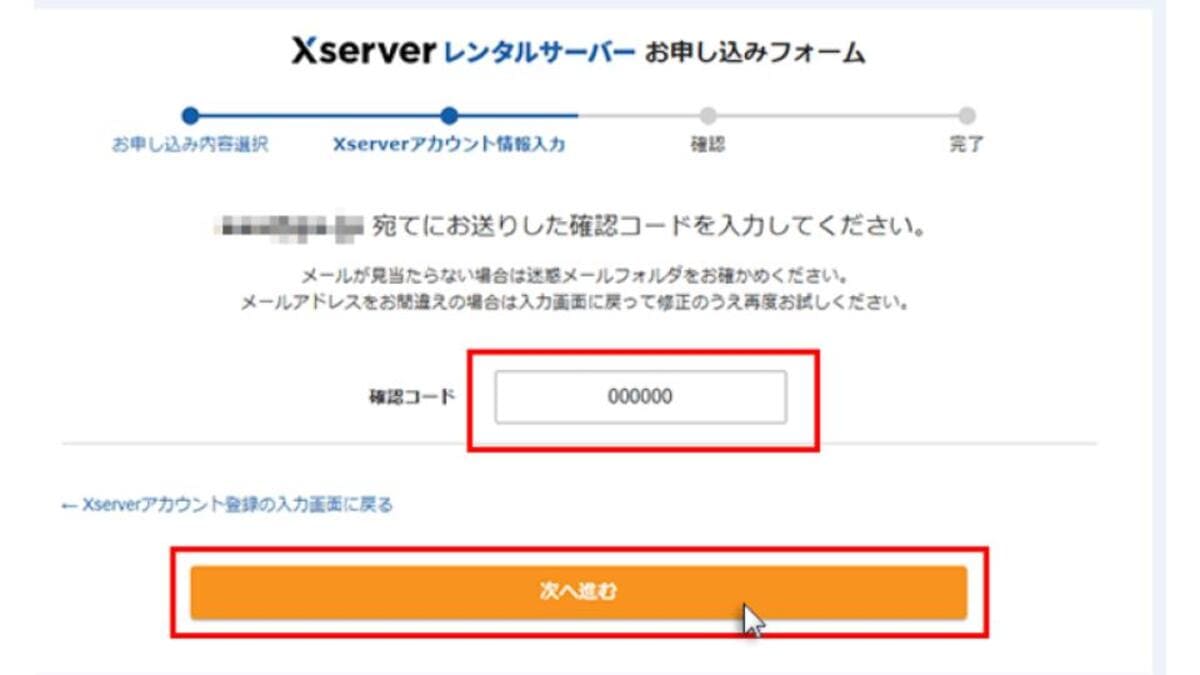
登録したメールアドレスに確認コードが記載されたメールが届くので、確認コードを入力後次へ進むをクリック。
クリック後お申し込みフォームに切り替わります。
内容を確認後、問題なければ『SMS・電話認証へ進む』をクリックしてください。
下の画像の画面に切り替わればOKです。
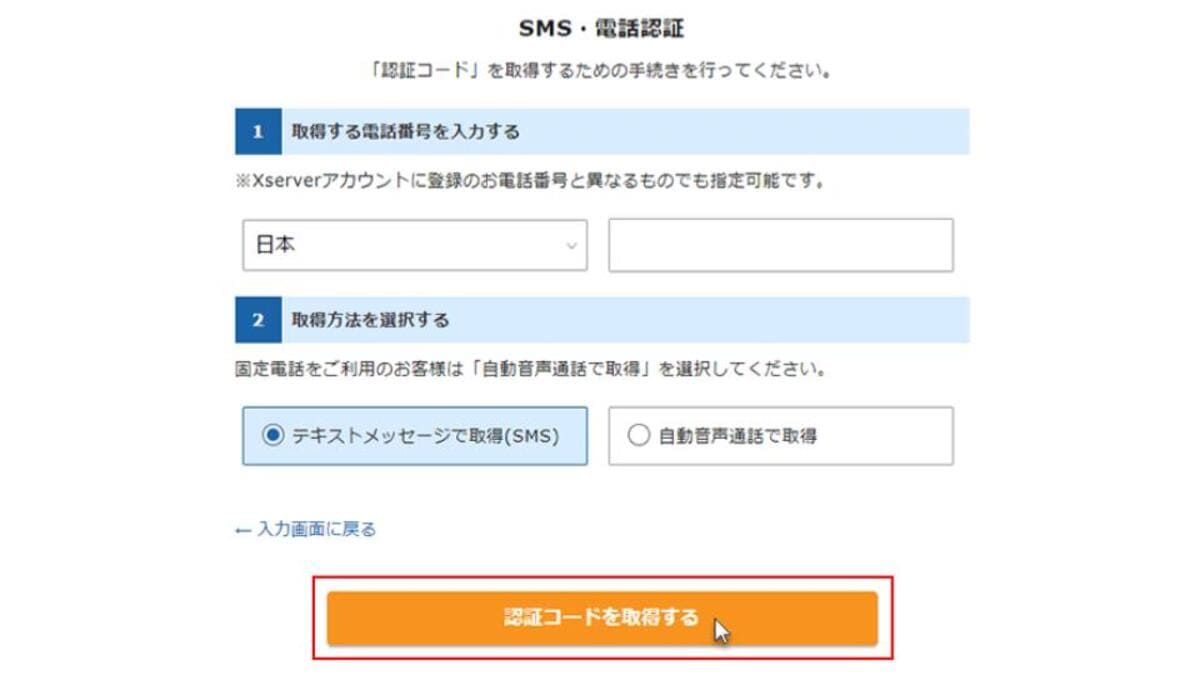
SMS・電話認証
・日本と記載部分はそのまま
・隣の空欄に電話番号を入力
・取得方法を選択(テキスト推奨)
認証コードを取得するをクリックすると5桁のコードが記されたSMSが届きます。
下記画面に切り替わっているはずなので、5桁のコードを入力してください。

入力後『申し込みを完了する』をクリック。
下記画面に切り替われば申し込みは完了となります。
お疲れさまでした!
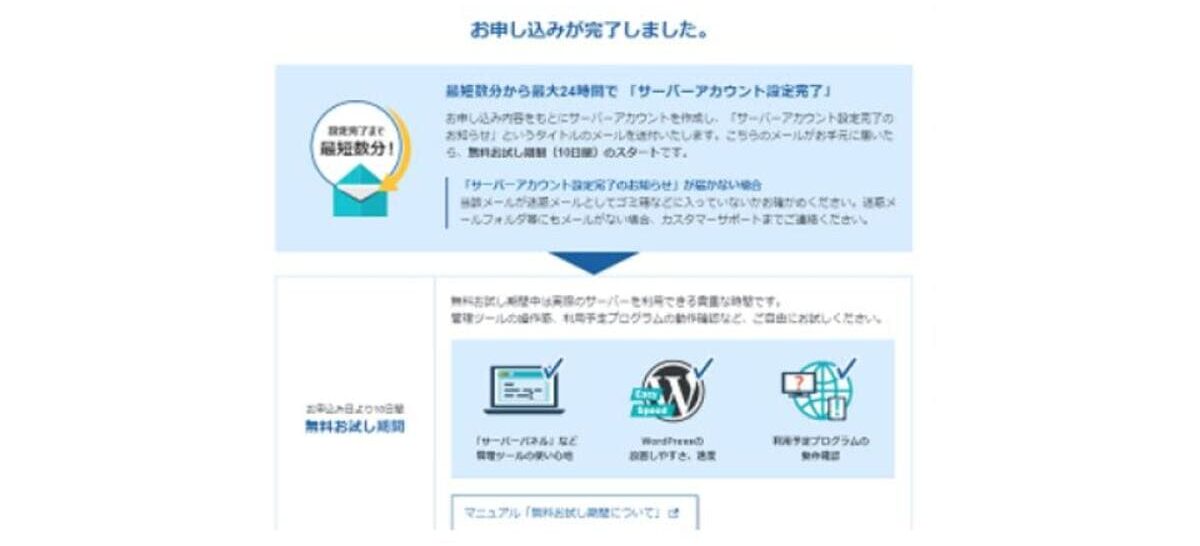
すぐにログインできるわけではないので要注意。
24時間以内にはログインできるようになるのでそれまでは期待を膨らませて待ちましょう。
\今すぐワードプレスを開設するならコチラ/
ワードプレスにログインする

ワードプレスログイン方法
・申し込み後に届くメールに記載の『管理画面URL』からログイン
・ネット検索で『ワードプレス』と検索、ログイン
申し込み後24時間以内に『【Xserver】▪重要▪サーバーアカウント設定完了のお知らせ』とメールが届きます。
そのメールを下の方にスクロールしていくと以下のような項目が出てきます。
メールの確認項目
・サイトURL:http://先ほど決めたドメイン
・管理画面URL:http://先ほど決めたドメイン/wp-admin/
・ブログ名:先ほど決めたブログ名
・ユーザー名:先ほど決めたユーザー名
・パスワード:先ほど決めたパスワード
上記の『管理画面URL』をクリックするとログイン画面に切り替わります。
ネット検索で『ワードプレス』と検索しても同じログイン画面になるのでどちらでもOKです。
ログイン画面では『先ほど決めたユーザー名』『パスワード』を入力するとログインできます。
注意!
・『【Xserver】▪重要▪サーバーアカウント設定完了のお知らせ』のメールは保護orメモしておいてください!
下の画像のようにXserverへのログイン情報など重要事項が記載されています。
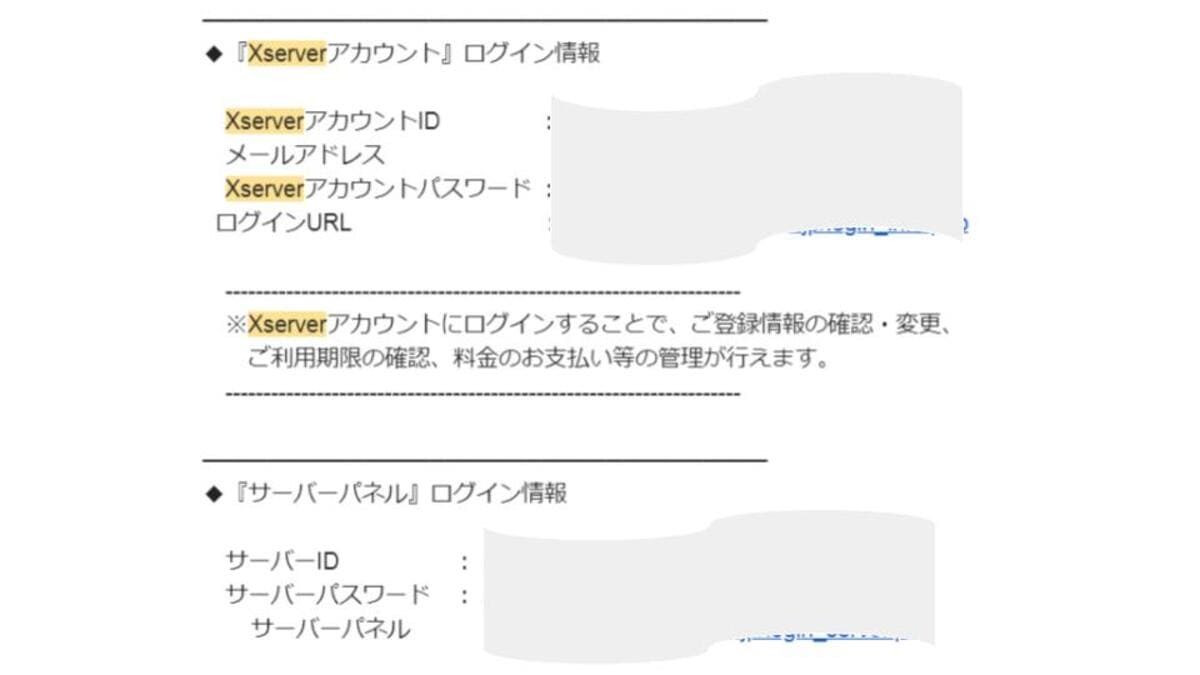
ダッシュボード画面に切り替わればログイン成功です!
開設おめでとうございます!
記事を書きたい気持ちは押さえて、重要な初期設定をしていきましょう!
記事を書く前にやっておくこと

初期設定が終われば記事を書く準備は完了なのであと一息がんばりましょう!
初期設定の流れは以下のようになっています。
初期設定内容
- テーマを決める
- アドレスを変更する
- パーマリンクを設定する
- プラグインを導入する
- Googleアナリティクスとサーチコンソールを設定する
- ASPに登録する
小難しい言葉も出てきますが、1つ1つは簡単なので確実に設定していきましょうね!
テーマを決める
テーマを決めると言うのは一言で言うと『ブログのデザインを決める』こと
さまざまなテーマがあり、テーマごとに機能なども違うのでこれからのブログ生活を左右すると言っても過言ではありません。
ぼくが愛用しているテーマがAFFINGERというテーマで、運営している3サイト全てに使用しています。
また、多くのブロガーがおすすめしているテーマを、下記記事で詳しく紹介しているのであなたに合ったテーマを探してみてください!
-

-
おすすめのワードプレスのテーマ8選【有料5選+無料3選】
続きを見る
アドレスを変更する
アドレスを変更するとは?
アドレスを変更する=『http→https』
注意ポイント
・http→https=SSL化と言い『暗号化』とも言われています。
・httpsにしておかないとセキュリティ面で問題があると認識されたり、検索順位が下がってしまいます。
現在あなたのブログのURLは『http://○○.○○』となっているはずです。
それを『https://○○.○○』に変更していきます。
やることは2つ。
SSL化手順
・サーバーでSSL化
・ワードプレスでSSL化
SSL化手順は下記記事にて詳細を解説しているので、そちらを参考にしてみてくださいね。
よくわからない言葉が出てきてめんどくさそうですけど、全然そんなことないですよ。
なにより間違いなくやっておかないといけないことなので、がんばりましょう!
-

-
ワードプレス開設後にやるべき初期設定【SSL化】の手順を2ステップで解説!
続きを見る
パーマリンクを設定する
つづいてはパーマリンク設定です。
パーマリンクとは
・パーマリンクとは記事のURLのこと
検索結果に大きく影響するので設定していきましょう!
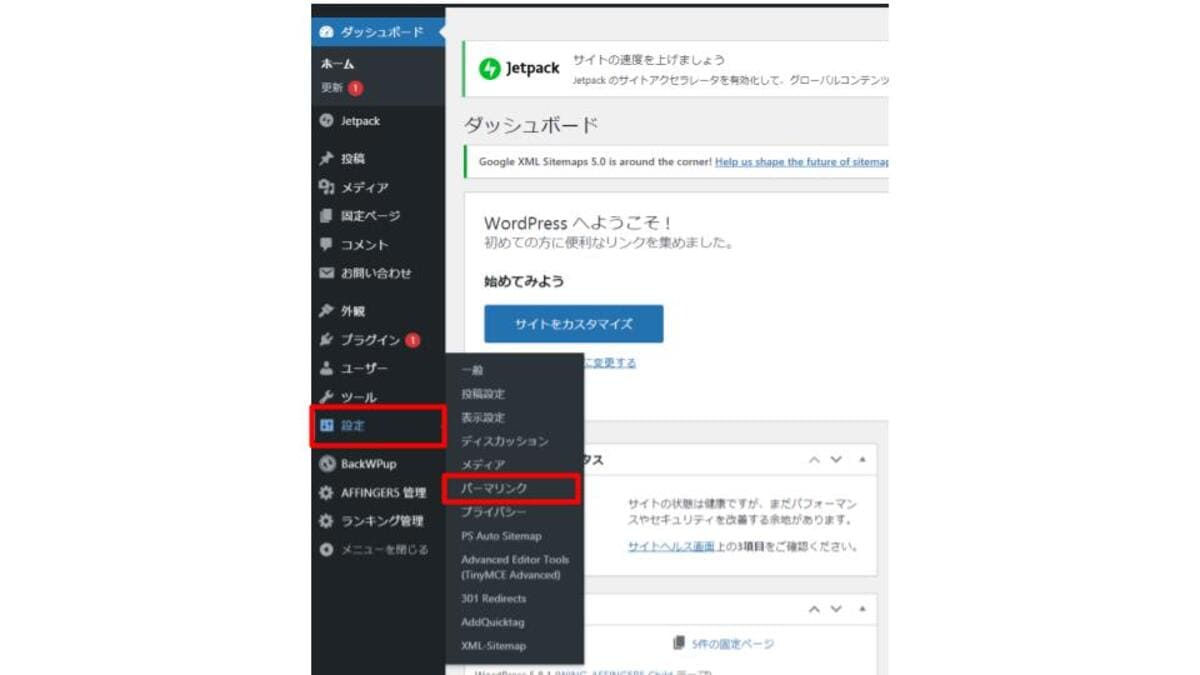
ダッシュボード→設定→パーマリンクで進みます。
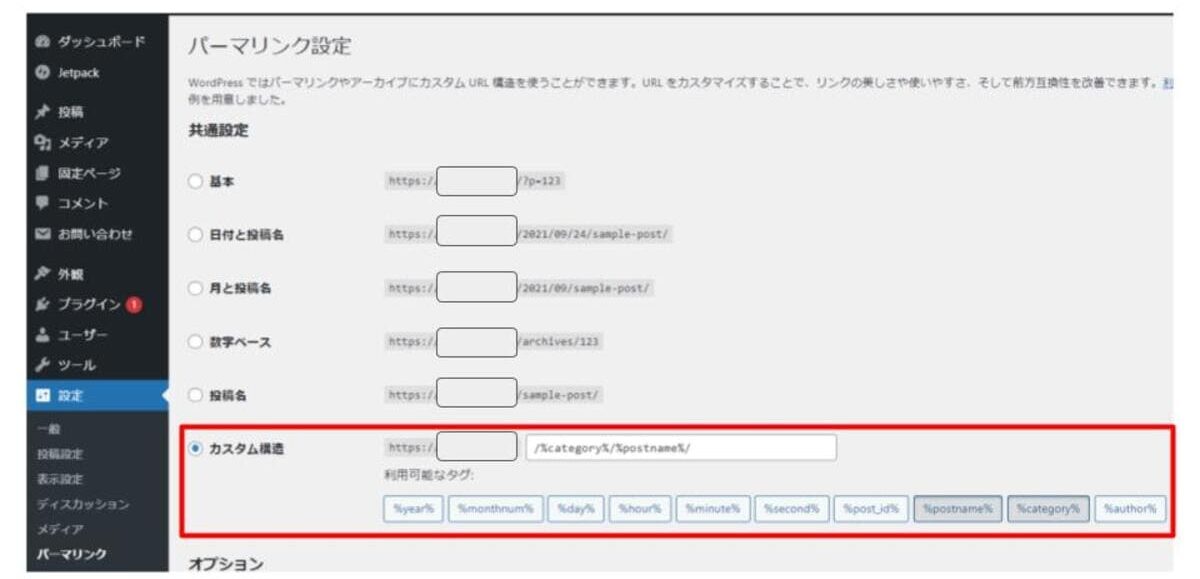
カスタム構造にチェック後、下の『利用可能なタグ』の『%category%』『%postname%』の順に選択。
下にスクロールして保存も忘れずに!
参考
今回は『%category%』『%postname%』を選択しましたが、『%postname%』だけでOKという人も多いので、どちらでもOK。
この2つであれば検索順位には大きく影響はないそうです。
実際に変更されているか確認します。
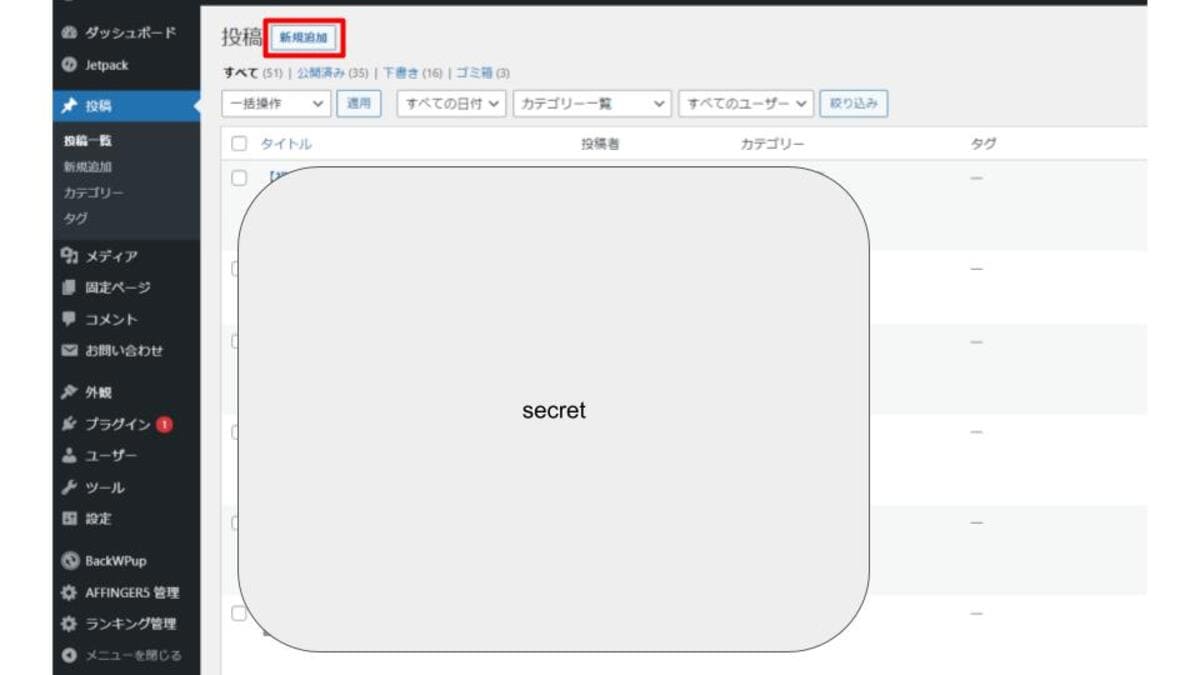
ダッシュボードに戻って『投稿→新規追加』に進みます。
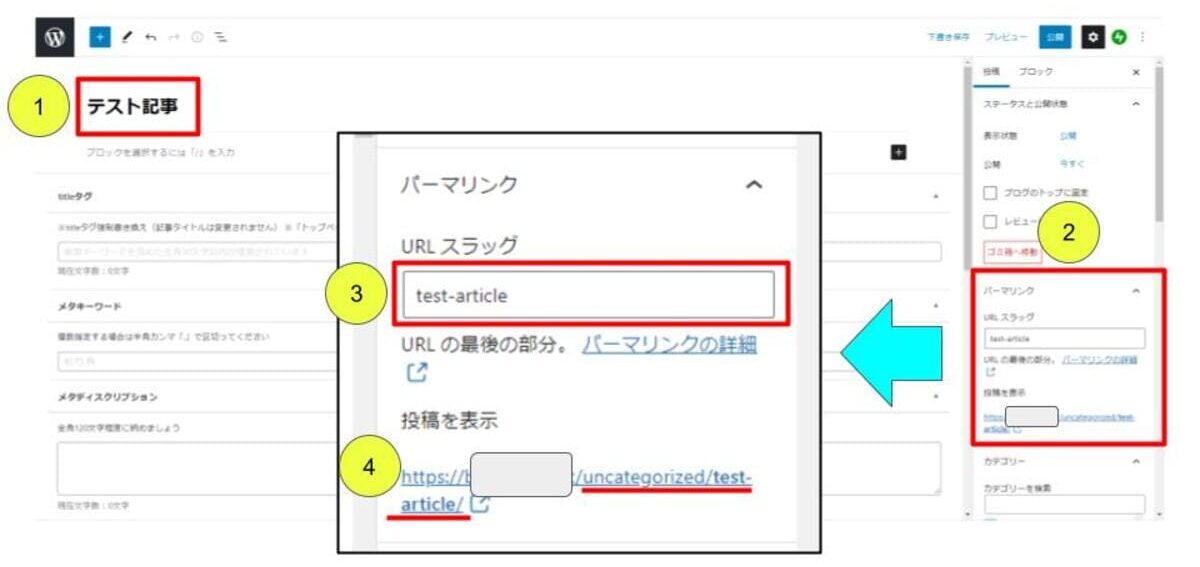
パーマリンク確認手順
- タイトルを入力(なんでもいいです)
- 右側にあるパーマリンクを確認
- URLスラッグを日本語から英語に変更
- URLを確認
まず、①、図のようにタイトルを入力。
なんでもいいですが、テスト記事とします。
タイトル入力後いったん下書き保存してください。
②、右側のパーマリンクを確認、URLスラッグにはタイトルがそのまま日本語で反映されているはずです。
③、URLスラッグを英語に変更します。
参考
・実際に投稿する際はタイトルに含まれるキーワードを英訳し入力
・英訳する方法はGoogle翻訳を使うと便利
今回はテスト記事をそのまま英訳し『test-article』としています。
一度下書き保存をすると④のように『uncategorized/test-article/』と変わります。
uncategorizedとは
カテゴリーを設定していないため、現在は『未分類』カテゴリーになっています。
『未分類』=『uncategorized』という意味です。
パーマリンク設定で『%category%』『%postname%』を選択しているので『%category%』=『uncategorized』、『%postname%』=『test-article』となっているわけですね。
例えばブログカテゴリーを作っておいて『ブログの始め方』という記事を書きます。
するとパーマリンクは以下のようになります。
パーマリンク例
https://ドメイン名/blog-how-to-start-a-blog
実際に記事を書き始めたら、カテゴリーも決めていくのでその時にまた確認しましょう!
これでパーマリンク設定は完了です。
プラグインを導入する
プラグインとは
プラグインとはスマホで例えるならアプリのこと
プラグインを導入することで、ワードプレスが使いやすくなり、様々なカスタマイズができます。
ブログで稼いでいくために最低限必要なプラグインもあるので早速導入していきましょう。
詳細を下記記事にて解説しているので、そちらを見ながら導入していきましょう!
-

-
【初心者必見!】ワードプレス開設後に導入しておきたいプラグイン6選
続きを見る
Googleアナリティクスとサーチコンソールを設定する
どちらもブログ運営には欠かせないツールとなるので設定しておきましょう。
Googleアナリティクスとサーチコンソールは分析に使うツールになります。
何がわかるの?
・どういったキーワードで検索されたのか
・どれくらいの人があなたのブログを見ているのか
・サイト内でどういった動きをしているのか
他にも分析機能があるのでワードプレス開設後に間違いなく設定しておきましょうね。
-

-
【分析ツール】サーチコンソールの設定方法を3ステップで解説!
続きを見る
-

-
【分析ツール】Googleアナリティクスの設定方法を3ステップで解説!
続きを見る
ASPに登録する
ASPとは
・ASP=アフィリエイト・サービス・プロバイダのこと
・企業とブロガーをつなぐ仲介業者
ブログで稼ぐの鉄板と言えばアフィリエイトです。
企業とあなたをつなぐ仲介業者でASPに登録をしていないとアフィリエイトで収入を得ることはできません。
ASPは複数あるのですが、絶対登録しておくべきASPを厳選して4社紹介します。
おすすめASP4社
全て無料で登録できるので、ワードプレスブログを開設した段階で登録しておきましょう。
下記記事にて上記4つを含めたおすすめASPを紹介しているので、参考にしてみてください!
-

-
【初心者向け】アフィリエイトに必要な登録しておくべきおすすめASP5選+α3選
続きを見る
ワードプレス開設完了【次のステップへ】
ワードプレスの開設おめでとうございます!
そしてお疲れさまでした!
これで収益化に向けてスタートラインに立つことができましたね。
ここから記事を量産していくことになりますが、記事の書き方や収益化の知識をつけていく必要があります。
これから学ぶこと
・読者に読んでもらえるライティング術
・商品を購入してもらうためのライティング術
・収益化するための仕組みづくり
たくさん学ぶことがありますが、今回のようにひとつずつ確実にステップアップしていきましょうね。
次に学んでいくことは『記事の書き方』になります。
以下の記事より順番に解説していきますので、参考にしていただければと思います。
それではお疲れ様でした。
-

-
キーワードの選定方法を解説【ブログで稼ぐなら必須です!】
続きを見る
