
・SSL化って何
・SSL化の方法を知りたい
・難しそうだけど簡単なやり方ないかな
こんな悩み、疑問が解決できる記事になっています。
ワードプレスを開設したばかりで『SSL化』なんてことを言われてもチンプンカンプンですよね。
でも後回しにするわけにもいかないので、ワードプレス開設したらすぐやっておきたいのも事実。
今回はシンプルだけど確実にSSL化できる手順をまとめたので、初心者の方でも簡単にSSL化できますよ。
☑ 本記事の内容
- ワードプレス開設後にSSL化する理由
- ワードプレス開設後のSSL化の手順を解説
- SSL化完了後にやること
おそらくSSL化について解説しても今はまだ理解が難しいはずなので、ざっくり概要を解説してから手順に入っていきます。
難しいことは考えず、「SSL化しなくちゃいけないんなら、とりあえずやっておこう」くらいの気持ちでSSL化しましょう。
※エックスサーバーでのSSL化手順の解説なので、エックスサーバーをご利用でない方は参考にならない可能性があるのでご了承ください。
エックスサーバーに乗り換える方は以下からどうぞ。
≫エックスサーバーの公式サイトへ移動する
Contents
ワードプレス開設後にSSL化する理由
SSL化とは
http://○○⇨https://○○にすること
httpに『s』をつけることです。
理由としては「セキュリティの強化」だと思ってください。
『s』をつけるだけでネット上のデータを暗号化し流出や悪用されたりしないようにできるんです。
あなたのサイトを守る為ワードプレス開設後にはすぐやっておくべきですね!
それでは具体的な手順をみていきましょう。
ワードプレス開設後のSSL化手順【2ステップ】
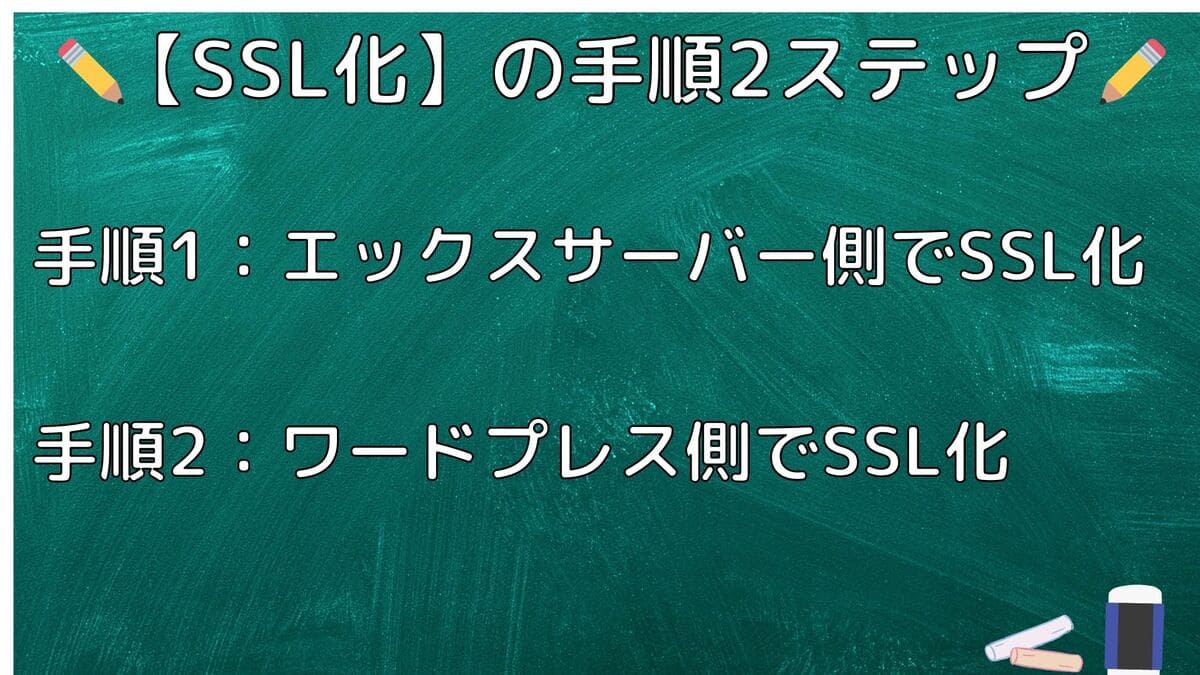
SSL化の手順はたったの2ステップ。
簡単なのでサクサクいきましょう!
SSL化の手順
- エックスサーバー側でSSL化
- ワードプレス側でSSL化
順番に解説していきます。
手順1:エックスサーバー側でSSL化

まずはエックスサーバーのサイトを開きます。
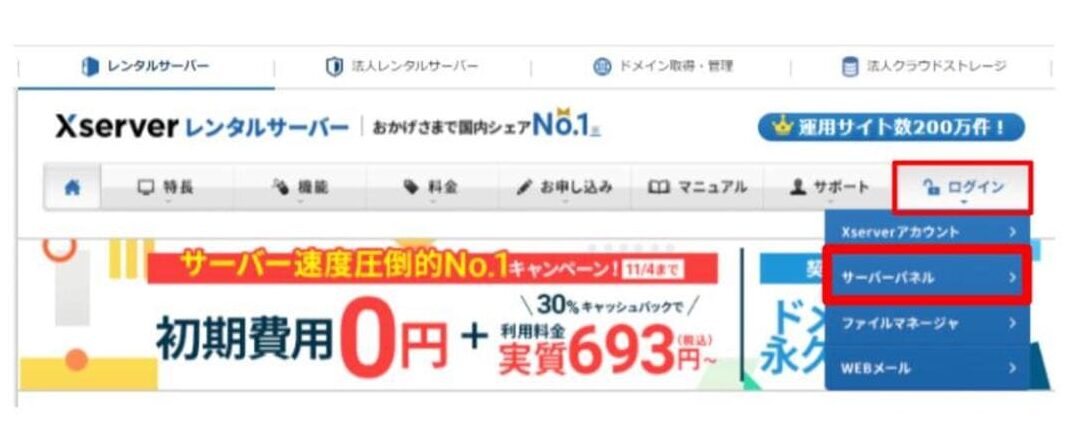
サーバーパネルにログインします。
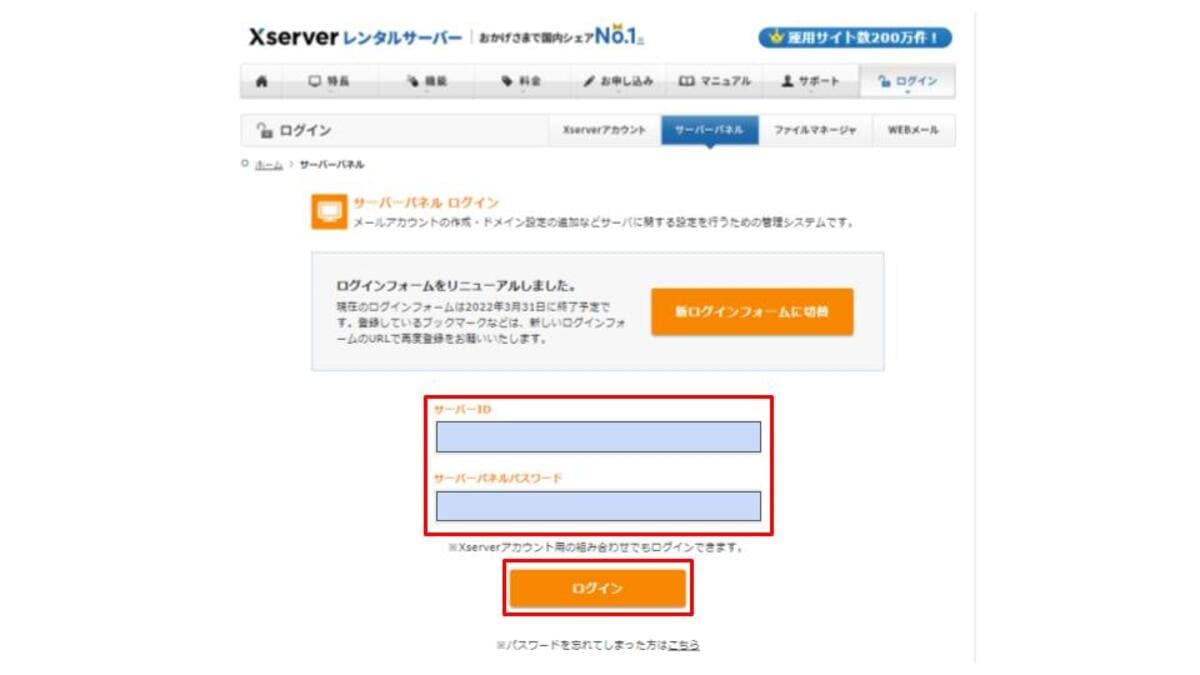
ドメイン項目にSSL設定があるのでクリック。
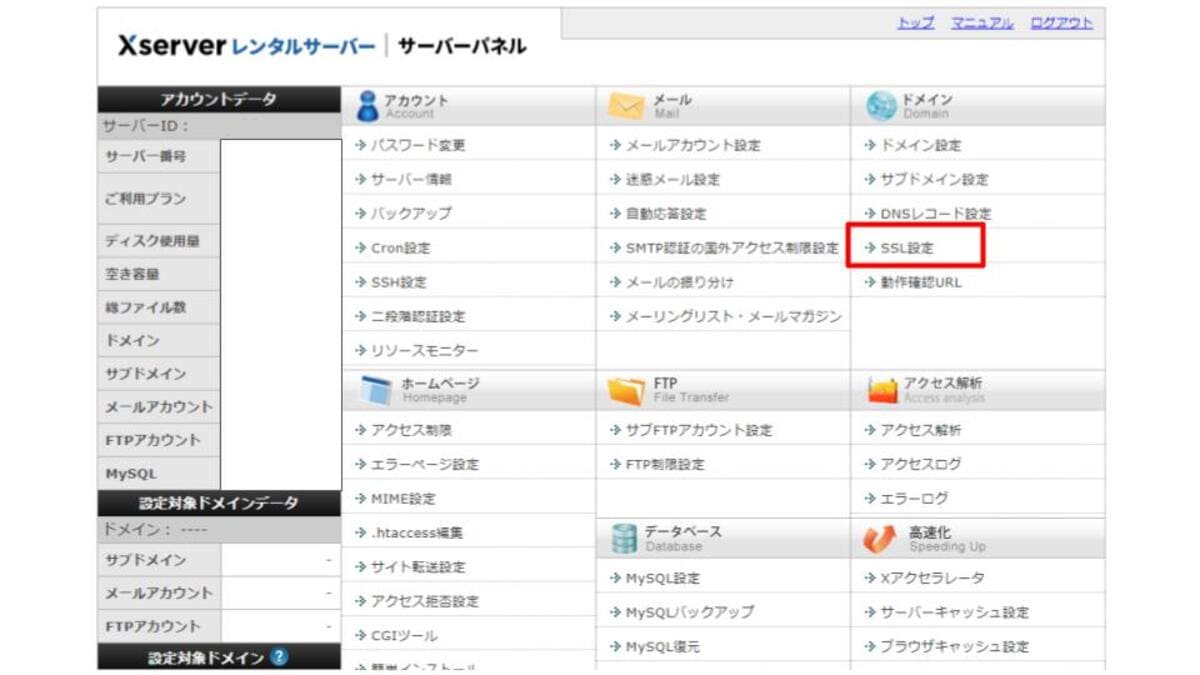
対象ドメインの選択するをクリック
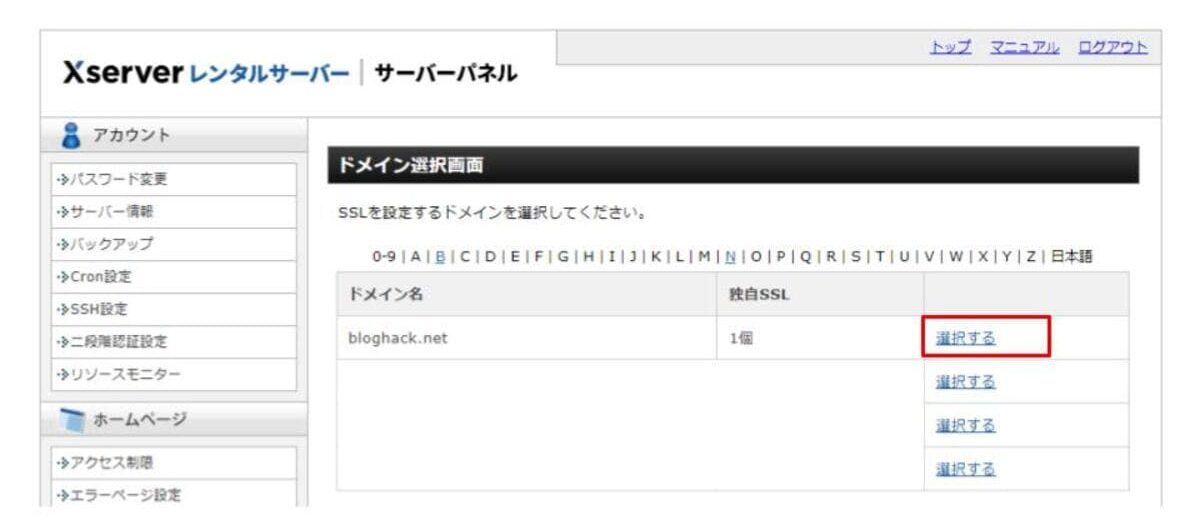
独自SSL設定追加をクリック。
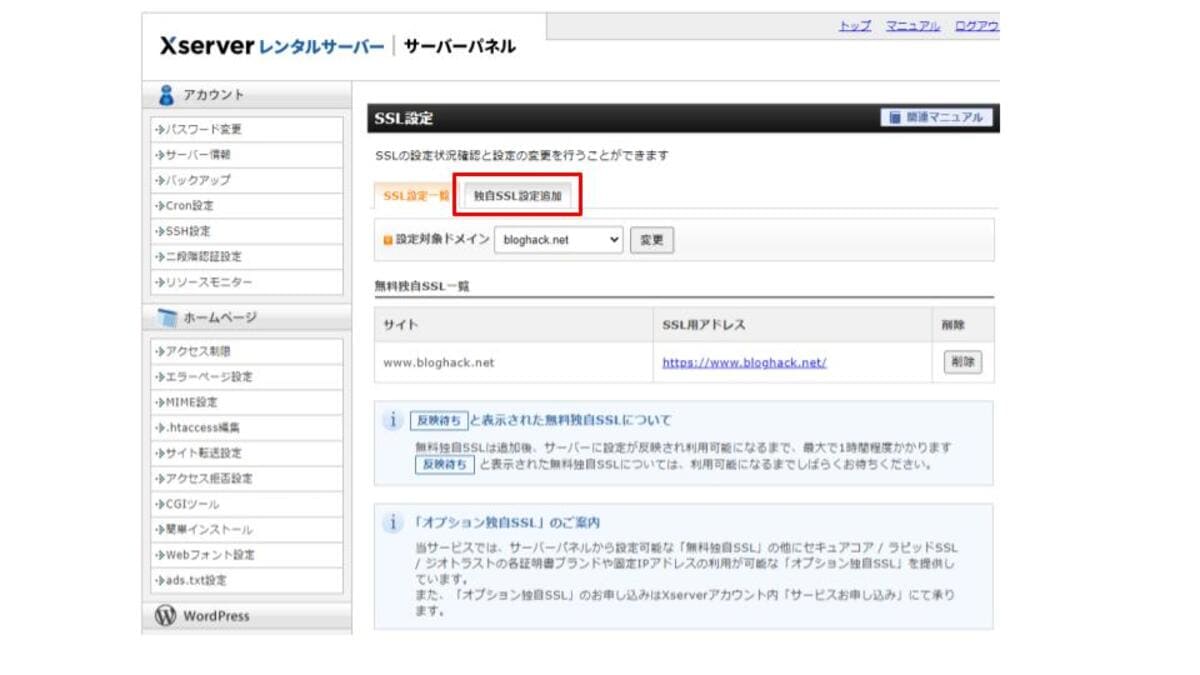
※この時点でSSL用アドレスが『https://○○』になっているパターンもあるので、その場合は特に変更はいらないので手順2:ワードプレス側でSSL化へ進んでください。
確認画面へ進むをクリック。
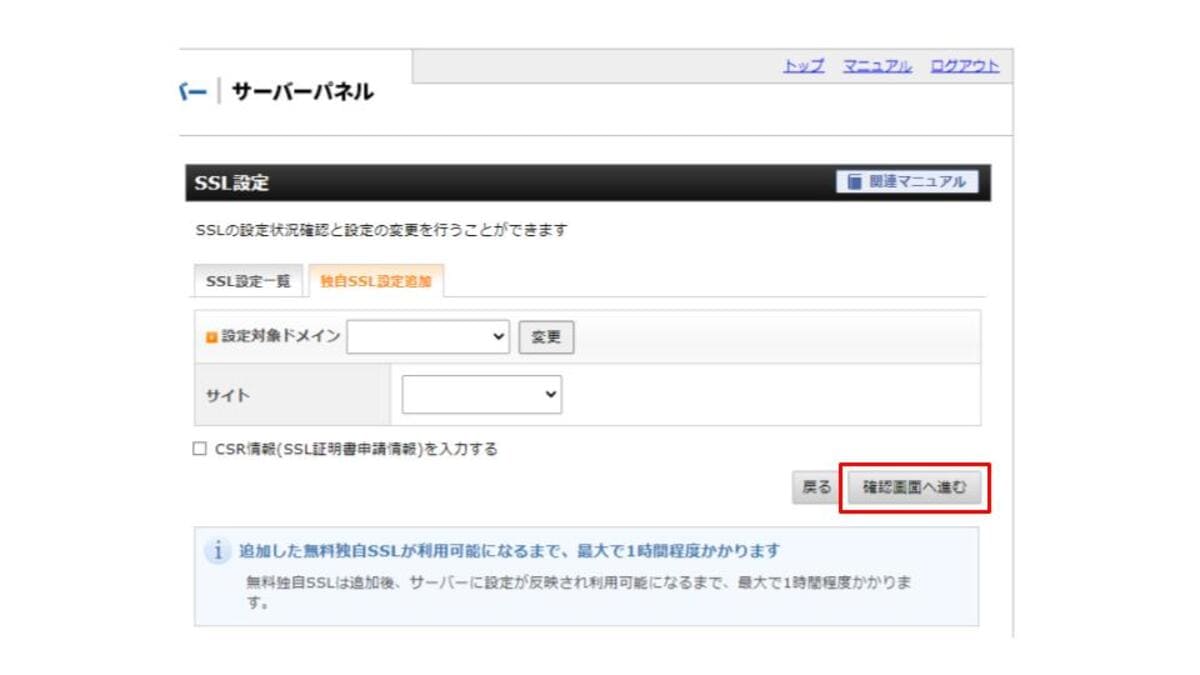
※CSR情報(SSL証明書申請情報)を入力するはチェックしなくてOKです。
設定対象ドメインに間違いがなければ追加するをクリック。
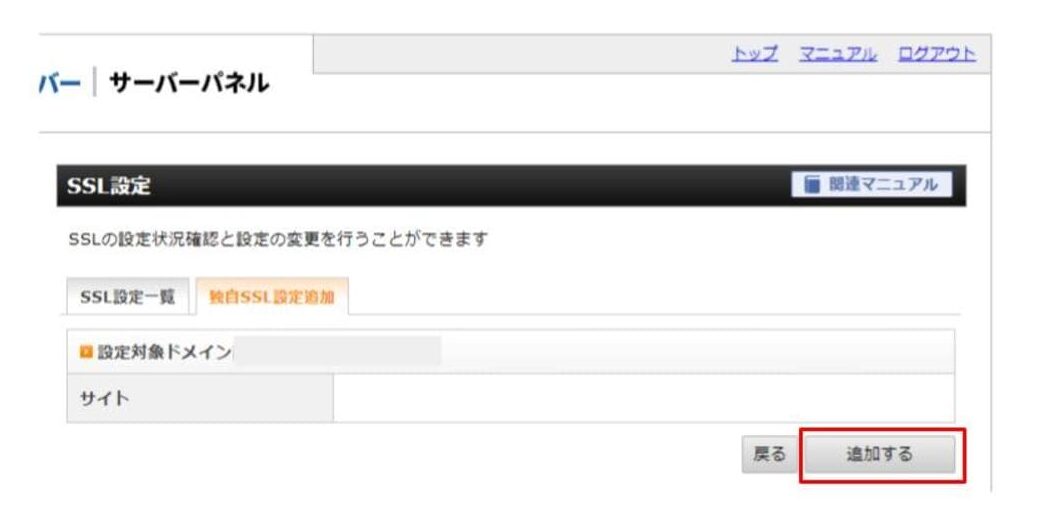
取得中という表示になったら数分待ちます。
SSL設定を追加しましたという表示が出たら、戻るをクリック。
サイト名のところに反映待ちと表示されていればOK。
反映まで1時間ほどかかるので、たまにページ更新をしつつ気長に待ちましょう。
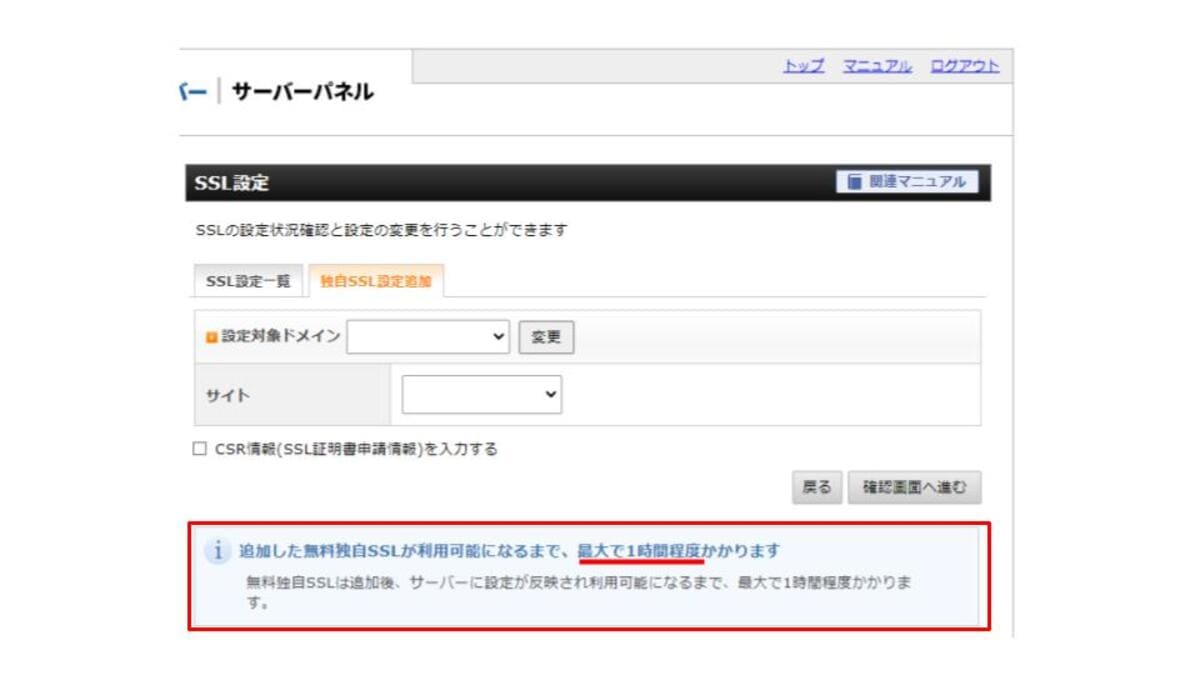
反映待ちが消えたら、『https://○○』のURLをクリックしてサイトにアクセスできるか確認してみてください。
アクセスできたらそのまま手順2:ワードプレス側でSSL化の設定に移りましょう。
手順2:ワードプレス側でSSL化

ワードプレスにアクセス、ログインできたら、設定⇨一般を選択。
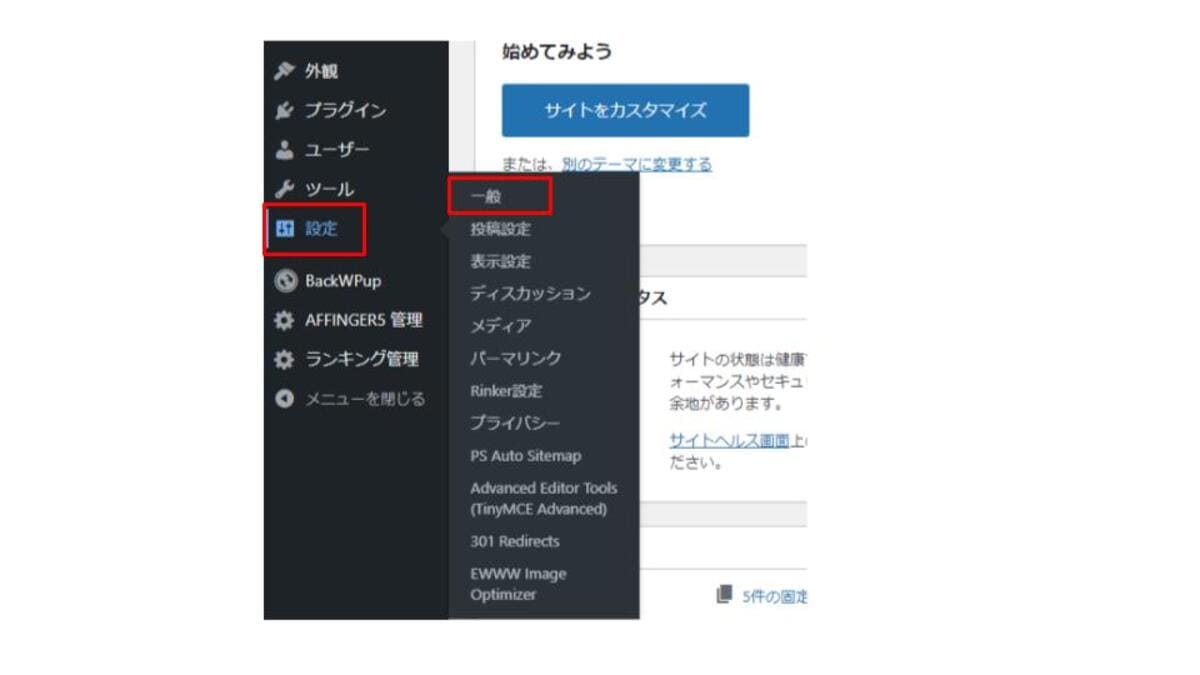
ワードプレスアドレスとサイトアドレスのhttp://○○をhttps://○○に変更します。

変更後、下へスクロールし保存をクリック。
注意ポイント
保存ボタンをクリックし忘れるパターンが非常に多いので要注意!
おつかれさまでした。
これでSSL化は完了です。
ワードプレス開設後のSSL化手順まとめ
ワードプレス開設後のSSL化の手順を解説してきました。
手順は以下の2ステップ
SSL化の手順
- エックスサーバー側でSSL化
- ワードプレス側でSSL化
もしかしたら何をやったのかすら、よくわかってない人も多いかと思います。
大丈夫です!今回触ったところはもう触らないのでw
もし新しいサイトを作ったときにまた本記事を活用していただけたらと思います。
SSL化の完了後にやること
ワードプレスのSSL化が完了したら、次はパーマリンクの設定に移りましょう。
パーマリンクの設定については下記記事にて解説しているので参考にしてみてください!
それでは
-

-
【初心者向け】ブログで月1万円稼ぐためのロードマップ
続きを見る
